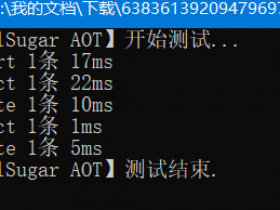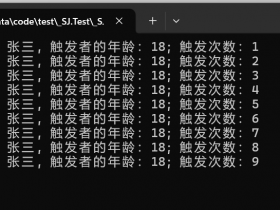- A+
所属分类:.NET技术
本文主要解决两个问题
- C# Winform高DPI字体模糊.
- 高DPI下(缩放>100%), UI设计器一直提示缩放到100%, 如果不重启到100%,设计的控件会乱飞.
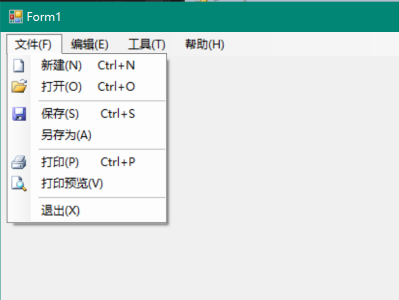
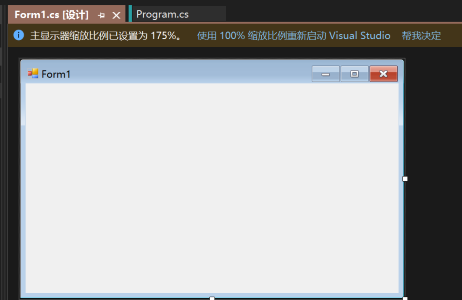
建立测试程序
- 新建.Net Windows窗体应用 (Winform)工程
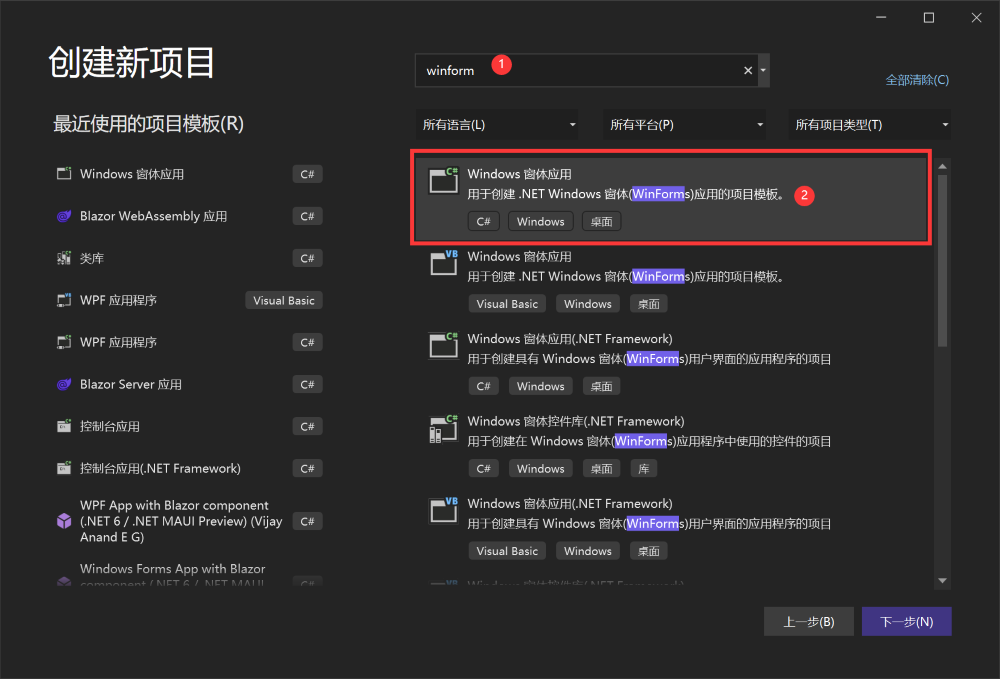
- 选择.Net6.0
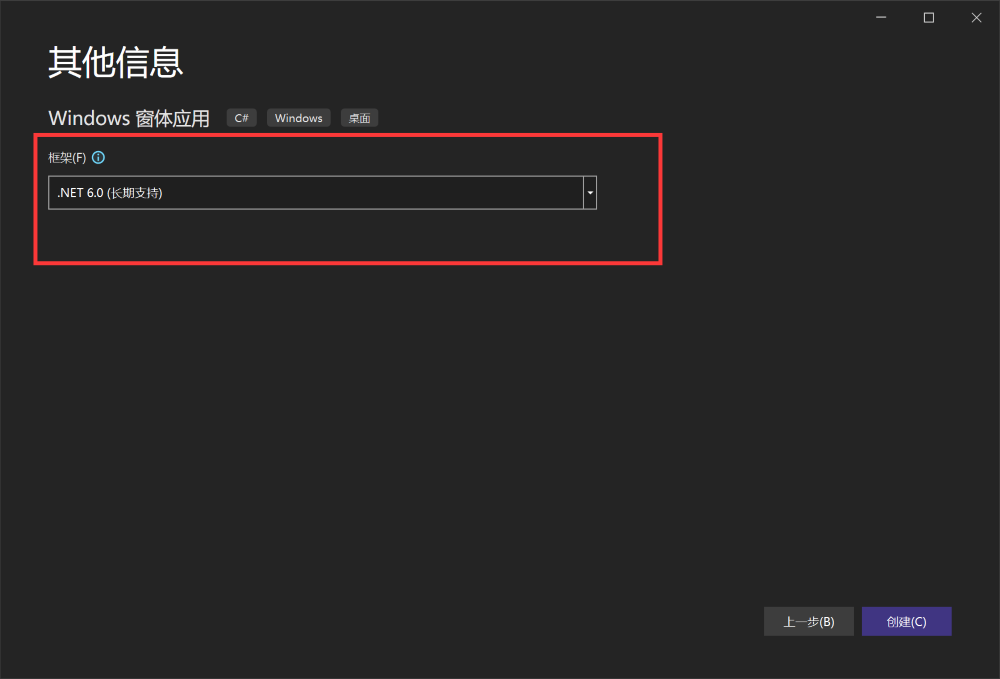
- 将窗体尺寸定为 1000 x 1000 , 用于后面检测缩放是否正确
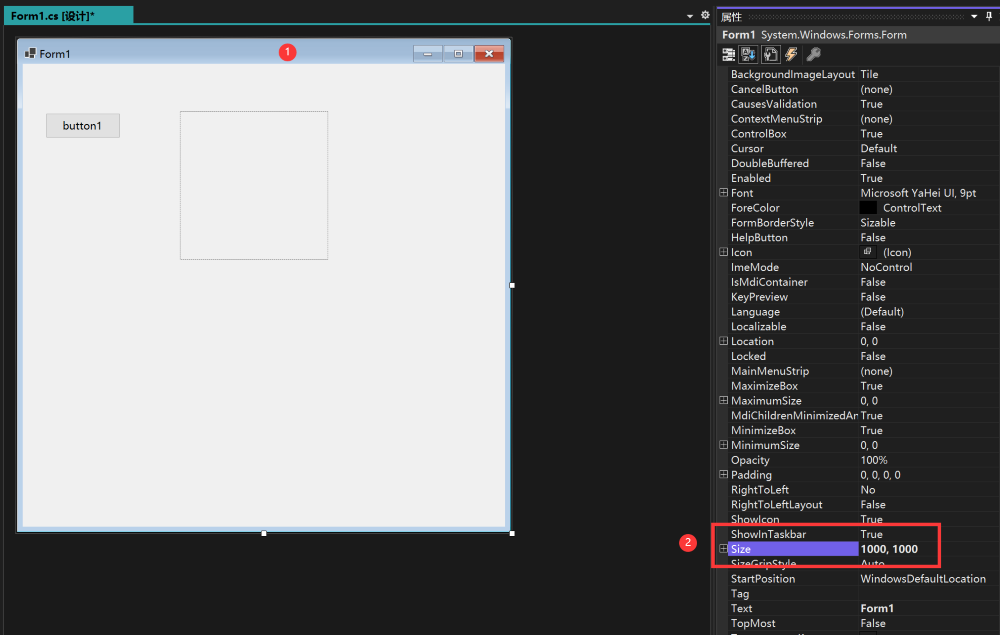
- 添加一个按钮 , 尺寸定为 150 x 50
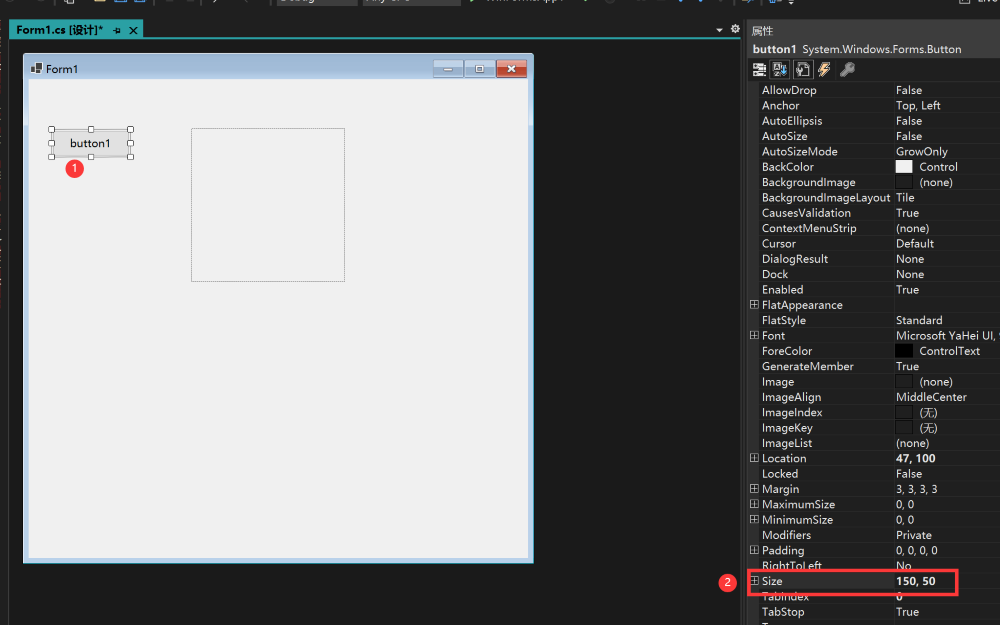
- 添加一个图片框 , 尺寸定为 300 x 300 , 右键导入一张图片
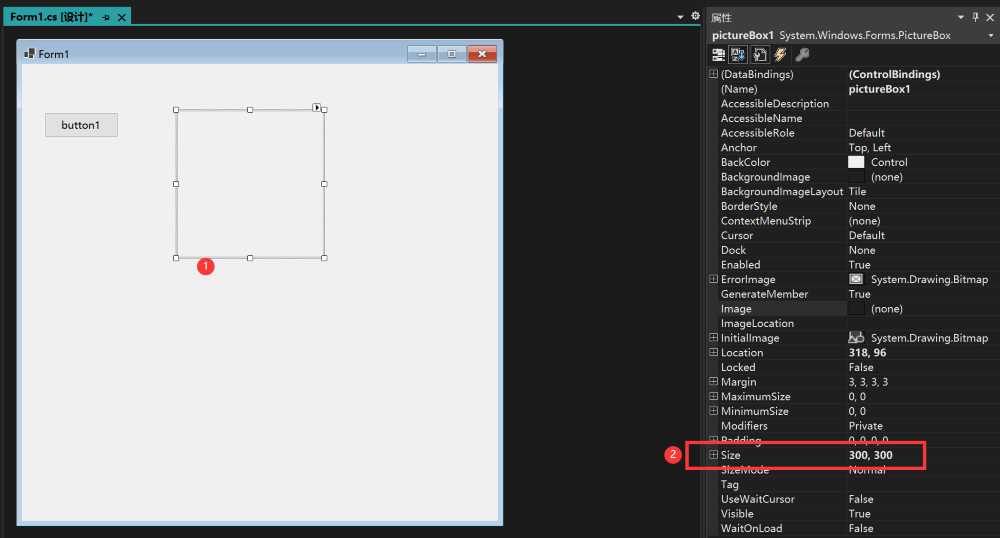
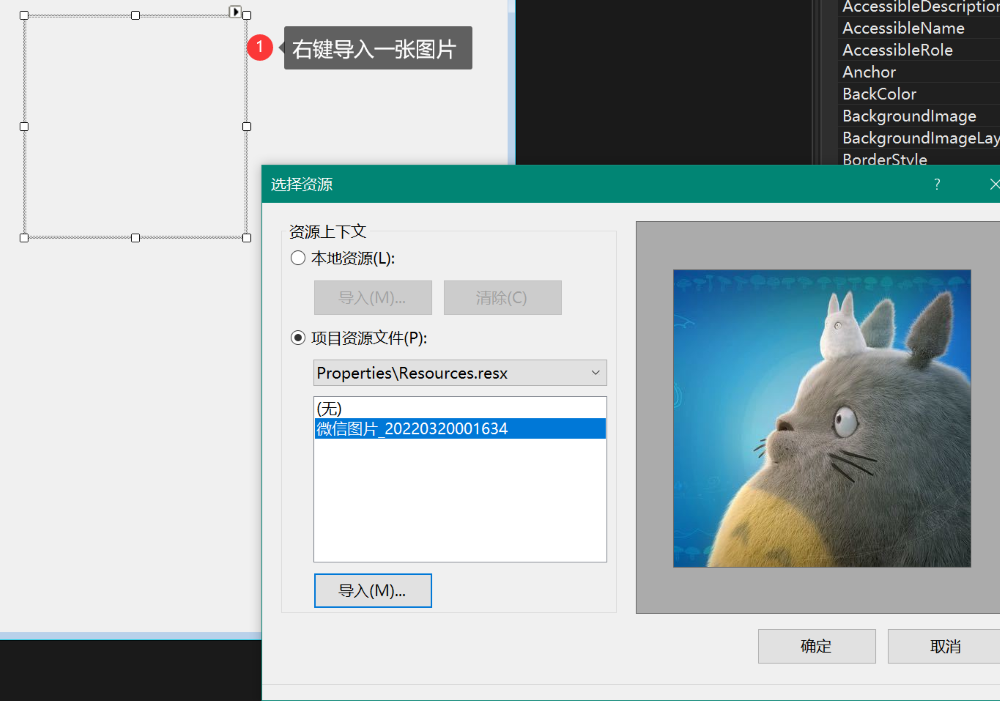
- 添加测试代码
namespace WinFormsApp1 { public partial class Form1 : Form { public Form1() { InitializeComponent(); } private void Form1_Load(object sender, EventArgs e) { Text = this.Width + "x" + this.Height + " pic "+ pictureBox1.Width + "x" + pictureBox1.Height + 启动环境(); } public static string 启动环境() { #if NET461 return (".NET Framework 4.6.1"); #elif NET6_0 return (".NET6"); #endif } } } - 运行看看效果: net6下运行,尺寸都是对的
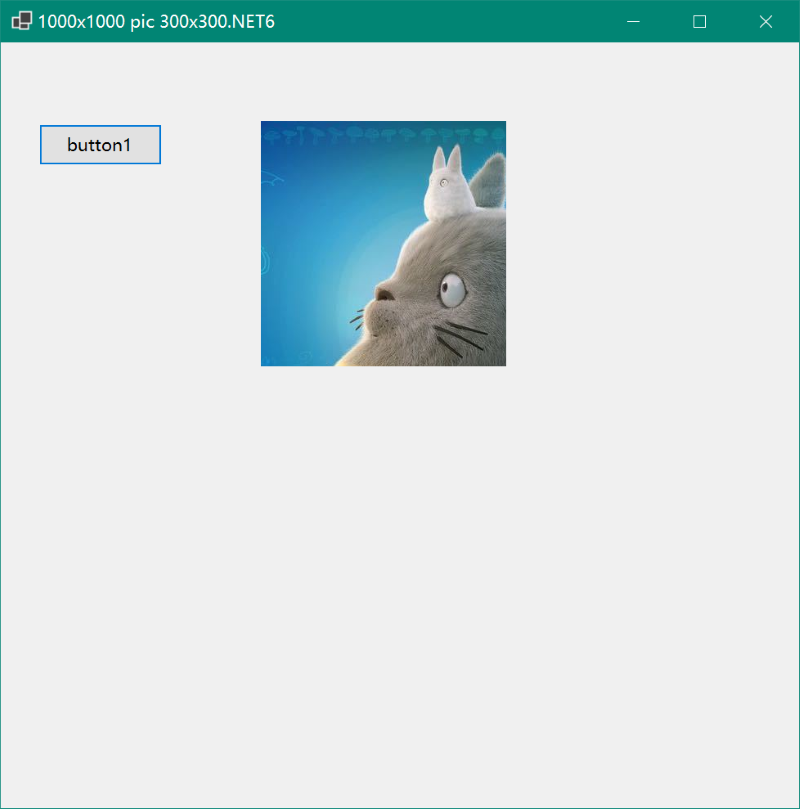
正式开始
- 右键工程,添加应用程序清单
app.manifest, 文件名用默认,修改
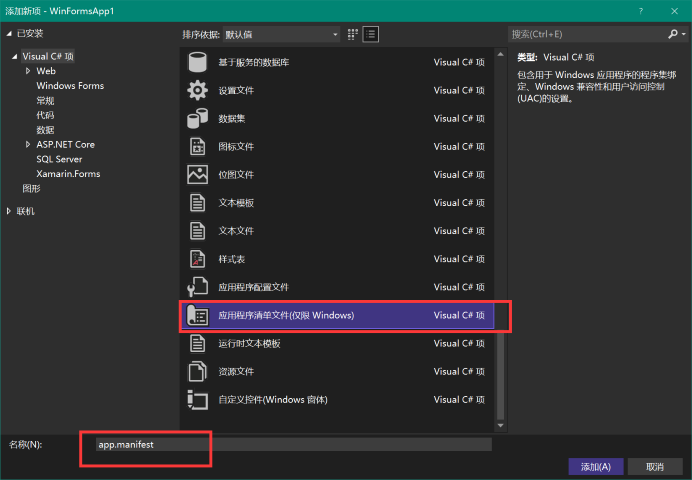
取消这段的注释,打开感知 DPI
<application xmlns="urn:schemas-microsoft-com:asm.v3"> <windowsSettings> <dpiAware xmlns="http://schemas.microsoft.com/SMI/2005/WindowsSettings">true</dpiAware> <longPathAware xmlns="http://schemas.microsoft.com/SMI/2016/WindowsSettings">true</longPathAware> </windowsSettings> </application> - 双击工程名称, 编辑配置文件,
TargetFrameworks 改为双目标框架 <TargetFrameworks>net6.0-windows;net461;</TargetFrameworks> , 保存后提示重载工程 , 最好是关闭vs再打开一次.
完整文件如下
<Project Sdk="Microsoft.NET.Sdk"> <PropertyGroup> <OutputType>WinExe</OutputType> <TargetFrameworks>net6.0-windows;net461;</TargetFrameworks> <UseWindowsForms>true</UseWindowsForms> <ApplicationManifest>app.manifest</ApplicationManifest> <ApplicationVisualStyles>true</ApplicationVisualStyles> <ApplicationUseCompatibleTextRendering>false</ApplicationUseCompatibleTextRendering> <ApplicationHighDpiMode>SystemAware</ApplicationHighDpiMode> </PropertyGroup> <ItemGroup> <Compile Update="PropertiesResources.Designer.cs"> <DesignTime>True</DesignTime> <AutoGen>True</AutoGen> <DependentUpon>Resources.resx</DependentUpon> </Compile> </ItemGroup> <ItemGroup> <EmbeddedResource Update="PropertiesResources.resx"> <Generator>ResXFileCodeGenerator</Generator> <LastGenOutput>Resources.Designer.cs</LastGenOutput> </EmbeddedResource> </ItemGroup> </Project> - 如果提示找不到控件, 在 Form1.Designer.cs 和 Form1.cs 添加
using System; using System.Windows.Forms; -
Program.cs注释掉ApplicationConfiguration.Initialize(); -
运行选择
net461
备注:我的屏幕是 2800 x 1800 ,缩放 175%
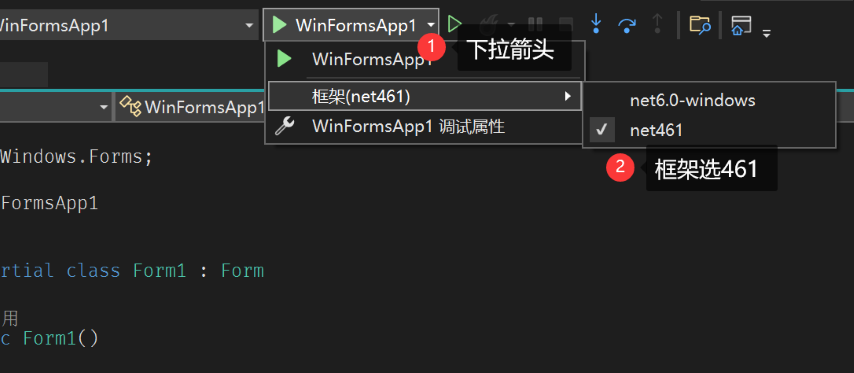
果然, 显示尺寸不对
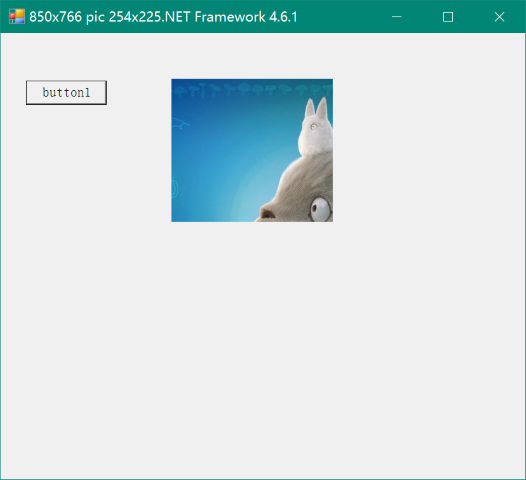
- Form1.cs 添加 'AutoScaleMode = AutoScaleMode.Dpi;'
public Form1() { AutoScaleMode = AutoScaleMode.Dpi; //添加这句,要在'InitializeComponent();'上方 InitializeComponent(); } 再次运行
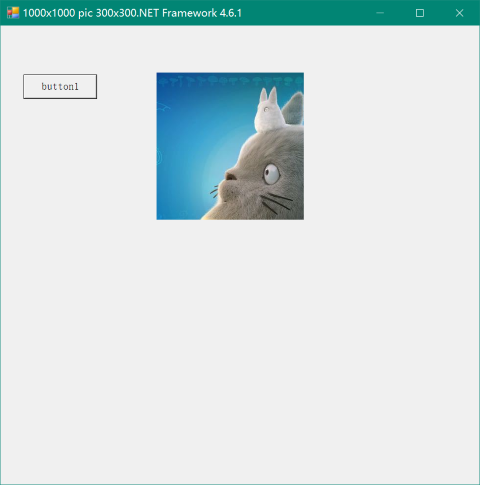
完美!
- 双击编辑窗体,没有提示100%缩放, 添加标准菜单和DataGridView测试
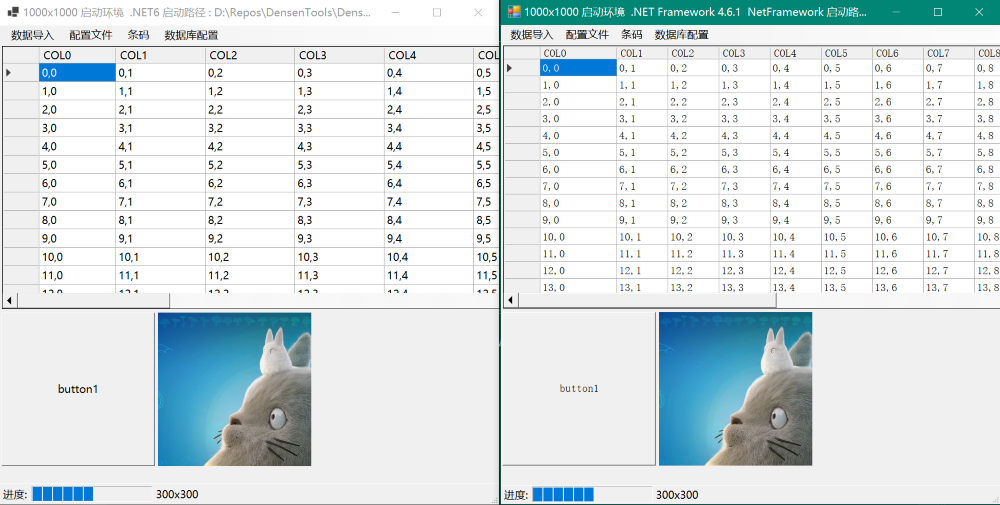
完美!双倍的快乐!
总结
- 新建.Net Windows窗体应用 (Winform)工程 [.Net6.0]
- 添加应用程序清单
app.manifest, 打开感知 DPI TargetFrameworks改为双目标框架<TargetFrameworks>net6.0-windows;net461;</TargetFrameworks>Program.cs注释掉ApplicationConfiguration.Initialize();AutoScaleMode = AutoScaleMode.Dpi;//添加这句,要在'InitializeComponent();'上方
老工程也可以通过编辑projet文件升级到这种新工程格式,支持本文说的功能, 需要继续出教程的请在评论区留言, 这几天都在度假中, 今天就写到这里了. 下回见!
配套DEMO
https://github.com/densen2014/WinformHighDPICompatibleProgram