- A+
所属分类:.NET技术
- 移动测试完整教程(附代码资料)主要内容讲述:移动端测试课程介绍,移动端测试知识概览学习主要内容,学习目标,学习目标,1. window安装andorid模拟器。主流移动端自动化测试工具,Appium环境搭建学习目标,学习目标,学习目标,1. Appium 背景介绍。app元素信息操作,元素事件操作学习目标,学习目标,学习目标,学习目标。setup和teardown函数,常用插件学习目标,1、Pytest安装和介绍,2、pytest第一个例子,3、运行方式。pytest提高--fixture,Pytest 提高2学习目标,学习目标,学习目标,学习目标。抽取find_element,抽取基本的操作学习目标,总结,学习目标,学习目标。yaml数据驱动案例,Allure学习目标,学习目标,学习目标,学习目标。Jenkins持续集配置学习目标,学习目标。
- 2.1 安装nodejs
- 2.2 安装cnpm
- 2.3 cnpm安装appium
- 2.4 启动appium服务
- 1.1定位介绍
- 1.2 Appium常用定位方式
- 2.1 通过id定位一组元素
- 2.2 通过class定位一组元素
- 2.3 通过Xpath定位一组元素
- 3.1 显示等待介绍
- 3.2 显示等待方法
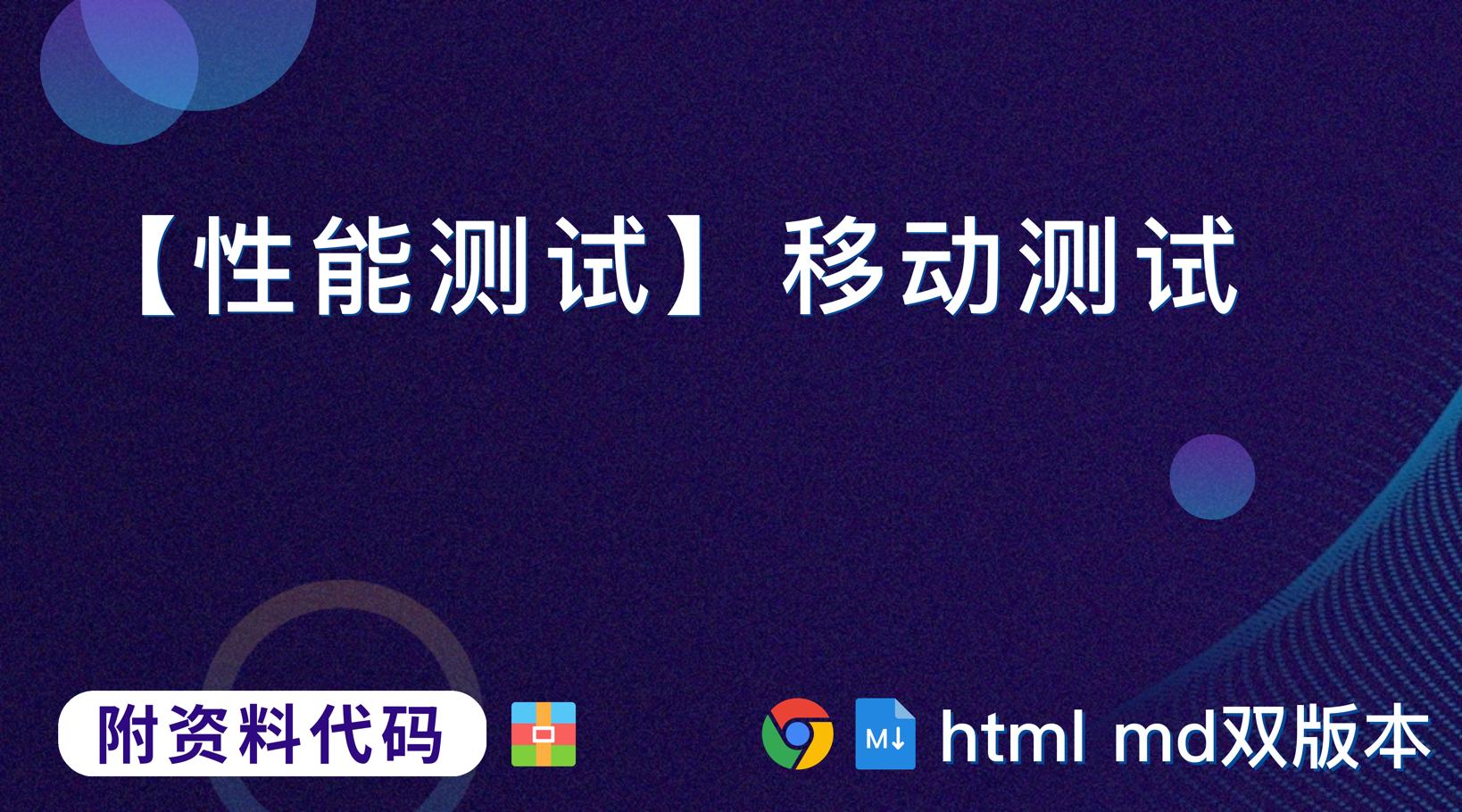
移动测试完整教程(附代码资料)主要内容讲述:移动端测试课程介绍,移动端测试知识概览学习主要内容,学习目标,学习目标,1. window安装andorid模拟器。主流移动端自动化测试工具,Appium环境搭建学习目标,学习目标,学习目标,1. Appium 背景介绍。app元素信息操作,元素事件操作学习目标,学习目标,学习目标,学习目标。setup和teardown函数,常用插件学习目标,1、Pytest安装和介绍,2、pytest第一个例子,3、运行方式。pytest提高--fixture,Pytest 提高2学习目标,学习目标,学习目标,学习目标。抽取find_element,抽取基本的操作学习目标,总结,学习目标,学习目标。yaml数据驱动案例,Allure学习目标,学习目标,学习目标,学习目标。Jenkins持续集配置学习目标,学习目标。
全套笔记资料代码移步: 前往gitee仓库查看
感兴趣的小伙伴可以自取哦,欢迎大家点赞转发~
全套教程部分目录:
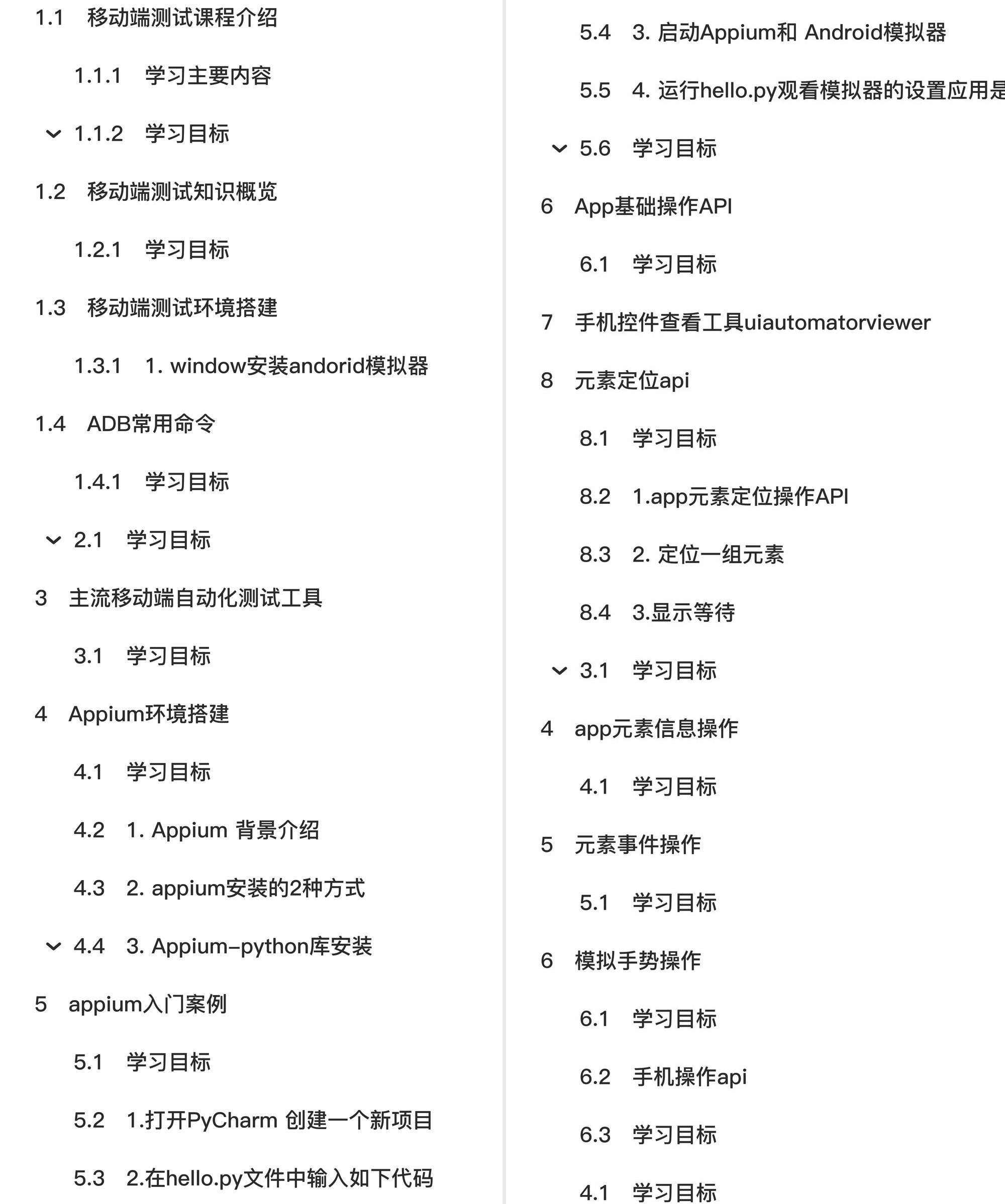
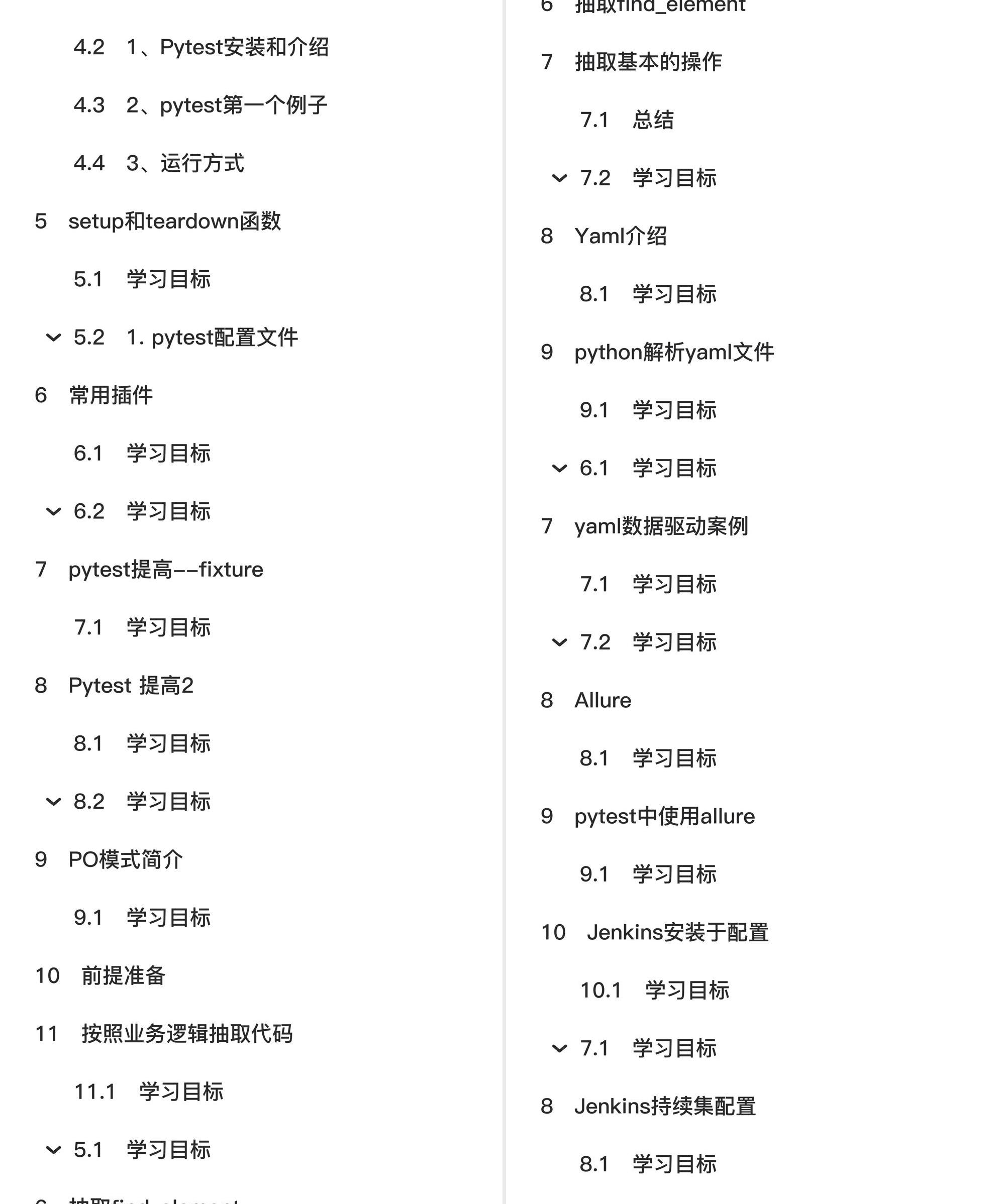
部分文件图片:
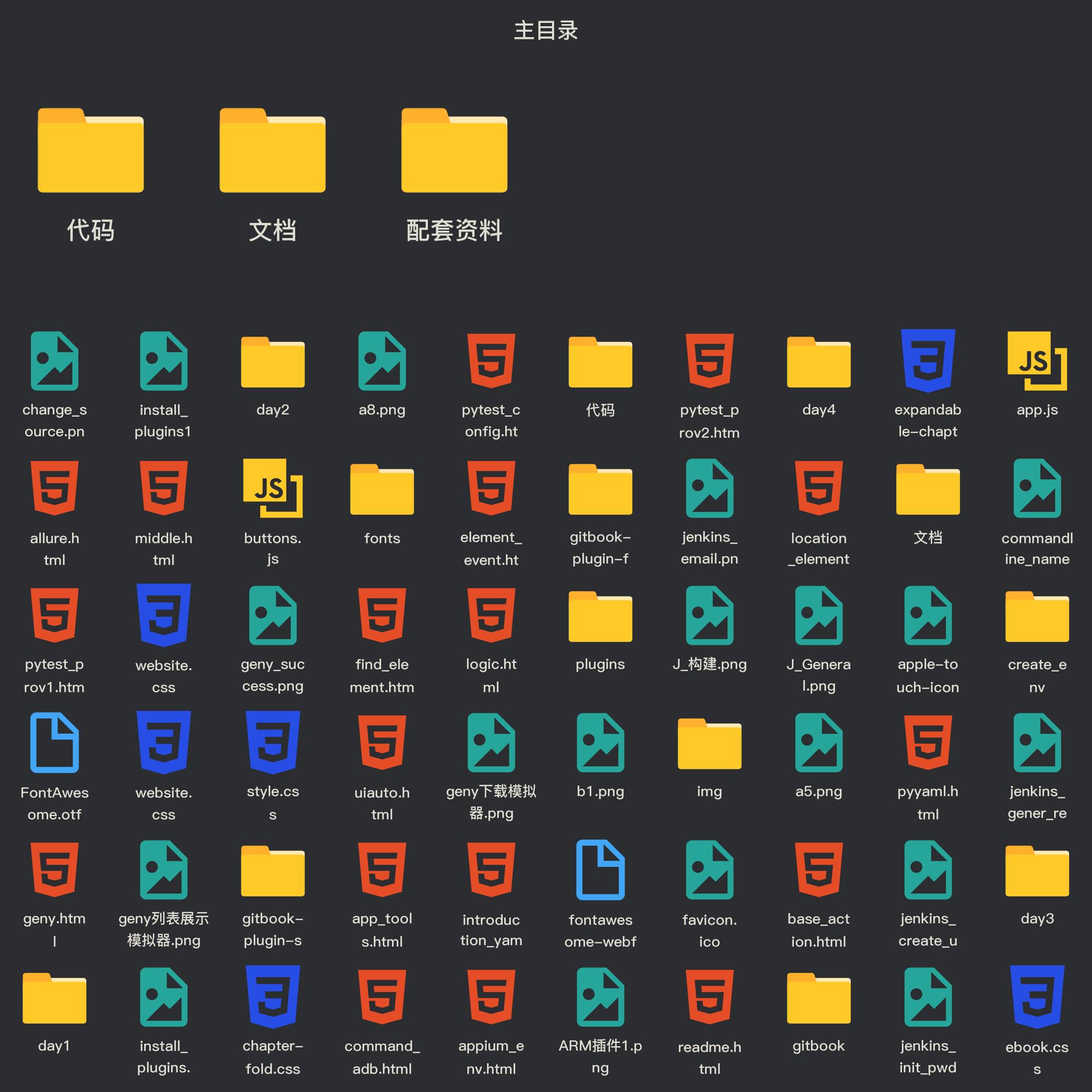
学习目标
- 掌握移动端安卓模拟器的安装
- 掌握常见的adb指令
- 了解主流的移动端自动化测试工具
- 掌握appium环境搭建
- 了解appium入门案例
主流移动端自动化测试工具
学习目标
- 了解都有哪些移动端自动化测试工具
主流工具
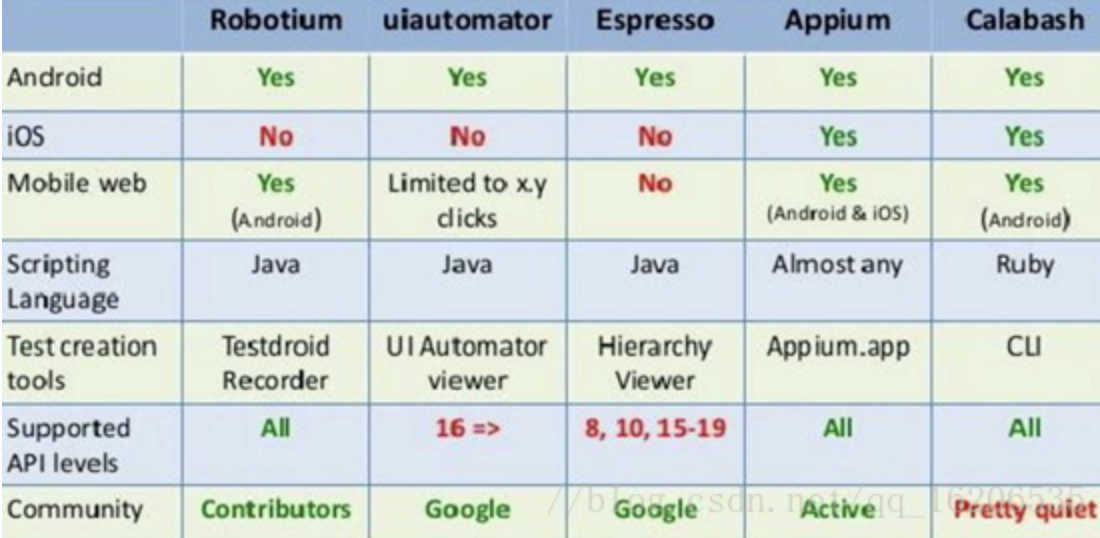
- Robotium
1.支持语言:Java 2.仅支持Android系统 3.不支持跨应用 - Macaca
1.支持语言:Java,Python,Node.js 2.支持Android和IOS系统 3.支持跨应用 - Appium
1.支持语言:Java,C#,Python,php,perl,ruby,Node.js 2.支持Android和iOS系统 3.支持跨应用 4.不依赖源码 - 自动化工具选择关注点
1.是否支持native,webview 2.是否支持获取toast 3.是否支持跨应用 Appium环境搭建
学习目标
- 掌握appium的环境搭建
1. Appium 背景介绍
1.官网:www.appium.io,由SauceLab公司开发 2.Appium是由nodejs的express框架写的Http Server Appium使用WebDriver的json wire协议, 来驱动Apple系统的UIAutomation库、Android系统的UIAutomator框架 2. appium安装的2种方式
方式1. Appium 桌面客户端安装
安装步骤
- 运行appium-desktop-Setup-1.2.7.exe,默认安装即可
- 启动客户端,按图⽚步骤 1 -> 2 -> 3 -> 4 设置
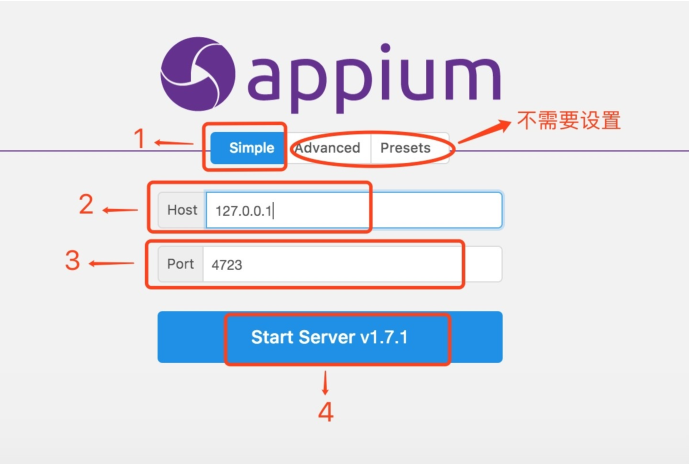
3.启动成功如下图:
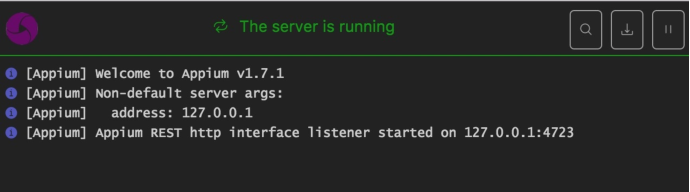
方式2. Appium 命令行安装
2.1 安装nodejs
nodejs:官网下载地址: 安装完成后 命令行运行npm或node -v 来查看是否安装成功,如下图: 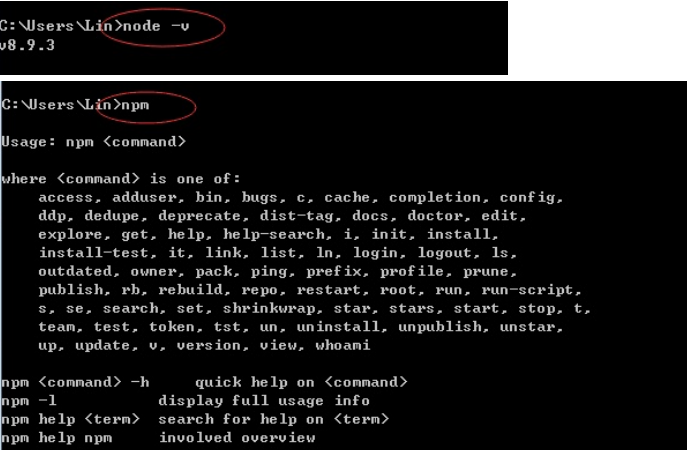
2.2 安装cnpm
npm install -g cnpm --registry= npm国内一般被墙,所以选择淘宝镜像安装,官网: 2.3 cnpm安装appium
命令: cnpm install -g appium 如下图:
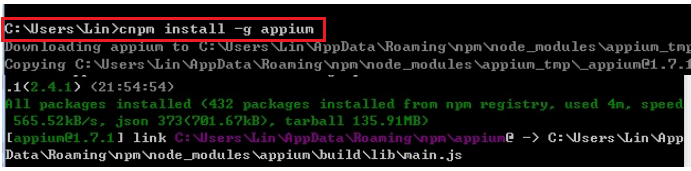
2.4 启动appium服务
启动服务命令:appium 启动成功如下图:

3. Appium-python库安装
我们使用Python语言编写脚本,所以要安装appium的python库 安装命令: pip install Appium-Python-Client appium入门案例
学习目标
- 掌握如何实现python和android的启动
1.打开PyCharm 创建一个新项目
在项目里面新建一个 hello.py文件 如下图 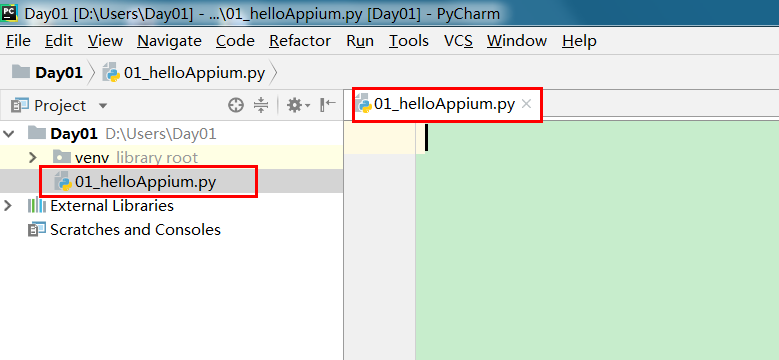
2.在hello.py文件中输入如下代码
# 从appium库里面导入driver对象,帮助我们进行脚本和手机间交互 from appium import webdriver # 导入time import time # server 启动参数 desired_caps = {} # 设备信息 desired_caps['platformName'] = 'Android' #平台名称 desired_caps['platformVersion'] = '5.1' #平台版本 desired_caps['deviceName'] = '192.168.56.101:5555' #设备号 # app信息 desired_caps['appPackage'] = 'com.android.settings' #应用的包名 desired_caps['appActivity'] = '.Settings' #代表启动的activity driver = webdriver.Remote(' desired_caps) #声明driver对象,让手机完成脚本操作 # time.sleep(5) # 关闭app driver对象不会关闭 # driver.close_app() #关闭驱动对象 # driver.quit() desired_caps是负责启动服务端时的参数设置,appium server 与手机端建立会话关系时,根据这些参数服务端可以做出相应的处理.
常用参数:
platformName 平台的名称:iOS, Android, or FirefoxOS platformVersion 设备系统版本号 deviceName 设备号 IOS:instruments -s devices,Android: adb devices app 安装文件路径:/abs/path/to/my.apk or appActivity 启动的Activity appPackage 启动的包 unicodeKeyboard unicode设置(允许中文输入) resetKeyboard 键盘设置(允许中文输入) 3. 启动Appium和 Android模拟器
4. 运行hello.py观看模拟器的设置应用是否被打开
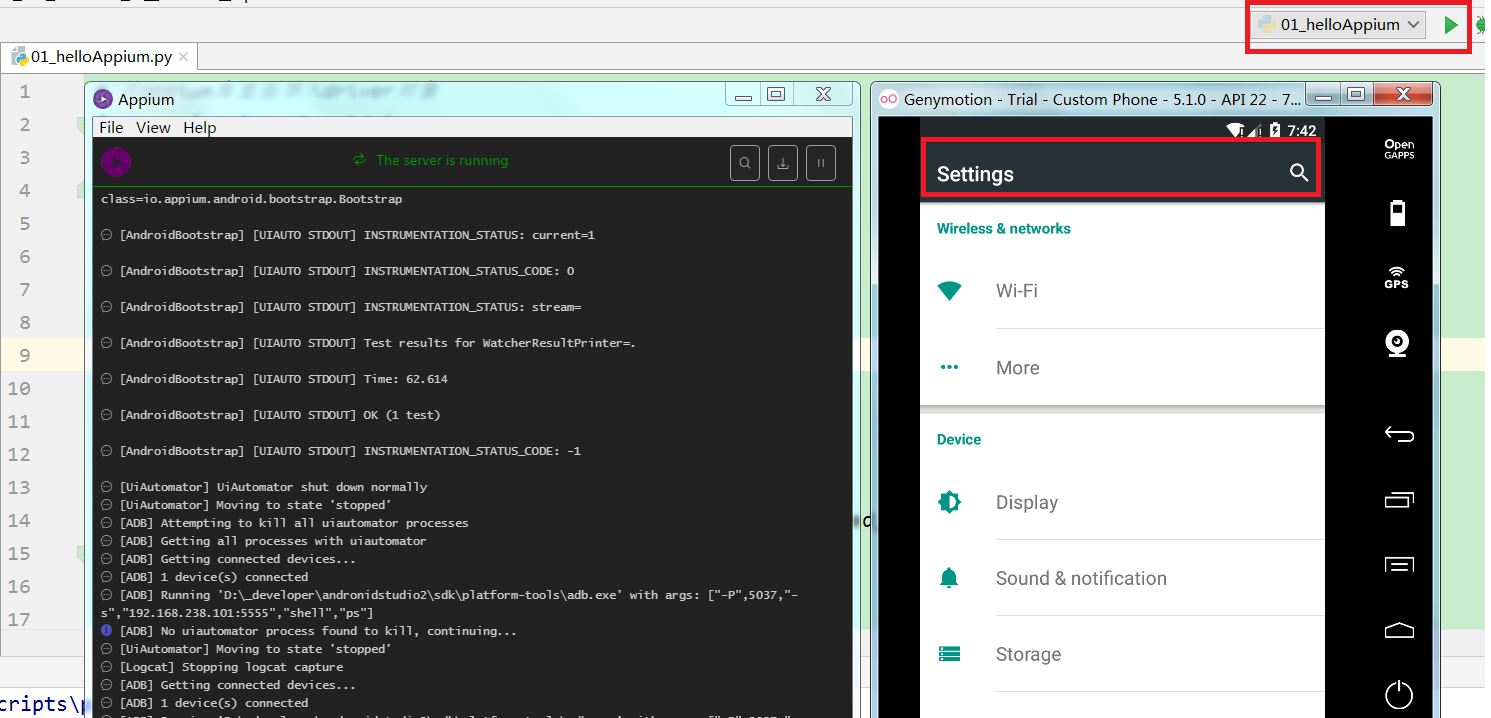
学习目标
- 掌握操作app的基本api
- 掌握元素定位及获取元素信息的api
- 掌握事件操作api
- 掌握app模拟手势操作
- 掌握手机操作的api
App基础操作API
学习目标
- 掌握安装、卸载apk命令
- 掌握判断是否安装apk命令
- 掌握发送及拉取文件命令
完成app自动化需要一些基础条件的支持,本节将讲解APP初始化API.
1.1 前置代码
# 从appium库里面导入driver对象 from appium import webdriver # server 启动参数 desired_caps = {} desired_caps['platformName'] = 'Android' desired_caps['platformVersion'] = '5.1' desired_caps['deviceName'] = '192.168.56.101:5555' desired_caps['appPackage'] = 'com.android.settings' desired_caps['appActivity'] = '.Settings' # 声明driver对象 driver = webdriver.Remote(' desired_caps) 1.2 安装apk到手机
driver.install_app(app_path) 参数:app_path:APK文件所在路径 举例: # driver.install_app(r"D:UsersDay01�2login.apk") # driver.install_app(os.getcwd() + os.sep + "login.apk") 1.3 卸载手机中app
driver.remove_app(app_id) 参数:app_id:需要卸载的app包名 举例: # driver.remove_app("com.itheima.login") 1.4 判断app是否已经安装
driver.is_app_installed(bundle_id) 参数:bundle_id: 可以传入app包名,返回结果为True(已安装) / False(未安装) 示例: result=driver.is_app_installed("com.itheima.login") print(result) if result : driver.remove_app("com.itheima.login") else : driver.install_app(os.getcwd() + os.sep + "login.apk") 1.5 发送文件到手机
# 发送abcd.txt文件到手机的sdcard/hello.txt with open("abcd.txt", "r") as f: data = f.read() #读取文件中全部内容 # base64编码 b64_data = str(base64.b64encode(data.encode("utf-8")), "utf-8") # 发送文件到手机 指定名字 driver.push_file("/sdcard/hello.txt", b64_data) 1.6 从手机里面拉取文件
data = driver.pull_file("/sdcard/hello.txt") print(data) # 解码base64数据 print(str(base64.b64decode(data), "utf-8")) 1.7 获取当前屏幕内的元素结构
page_data = driver.page_source if "显示" in page_data: print("进入设置页面") else: print("没进入设置页面") 手机控件查看工具uiautomatorviewer
1. 工具简介
用来扫描和分析Android应用程序的UI控件的工具. 2. 如何使用
1.进入SDK目录下的tools目录,打开uiautomatorviewer 2.电脑连接真机或打开android模拟器 3.启动待测试app 4.点击uiautomatorviewer的左上⻆Device Screenshot,会生成app的UI控件截图 5.选择截图上需要查看的控件,即可浏览该控件的id,class,text,坐标等信息 
元素定位api
学习目标
- 掌握元素定位的基本方法
- 掌握定位一组元素
- 掌握设置等待时间
1.app元素定位操作API
1.1定位介绍
元素的基本定位基于当前屏幕范围内展示的可见元素 1.2 Appium常用定位方式
- 前置代码
from appium import webdriver # server 启动参数 desired_caps = {} # 设备信息 desired_caps['platforName'] = 'Android' desired_caps['paltformVersion'] = '5.1' desired_caps['deviceName'] = '192.168.56.101:5555' # app信息 desired_caps['appPackage'] = 'com.android.settings' desired_caps['appActivity'] = '.Settings' # 生命driver对象 driver = webdriver.Remote(' desired_caps) - id
方法:find_element_by_id(id_value) # id_value:为元素的id属性值 需求: 通过id定位方式点击搜索按钮 举例: driver.find_element_by_id("com.android.settings:id/search").click() driver.quit() - class
方法:find_element_by_class_name(class_value) # class_value:为元素的class属性值 需求: 1.进入设置页面 2.点击搜索按钮 3.通过class定位方式点击输入框的返回按钮 举例: driver.find_element_by_id("com.android.settings:id/search").click() driver.find_element_by_class_name("android.widget.ImageButton").click() driver.quit() - xpath
方法:find_element_by_xpath(xpath_value) # xpath_value:为可以定位到元素的xpath语句 Android端常用属性定位: 1. id ://*[contains(@resource-id,'com.android.settings:id/search')] 2. class ://*[contains(@class,'android.widget.ImageButton')] 3. text ://*[contains(@text,'WLA')] 模糊定位 4. contains(@key,value): value可以是部分值 需求: 1. 进入设置页面 2. 点击wlan菜单栏 示例: driver.find_element_by_xpath("//*[contains(@text,'WLA')]").click() driver.quit() 2. 定位一组元素
应用场景为元素值重复,无法通过元素属性直接定位到某个元素,只能通过elements方式来选择,返回一个定位对象的列表. 2.1 通过id定位一组元素
方法: find_elements_by_id(id_value) 需求: 1. 进入设置页面 2. 点击wlan菜单栏,id定位对象列表中第2个 title = driver.find_elements_by_id("com.android.settings:id/title") # 打印title类型,预期为list print(type(title)) # 取title返回列表中的第一个定位对象,执行点击操作 title[1].click() 2.2 通过class定位一组元素
方法: find_elements_by_class_name(class_value) 需求: 1. 进入设置页面 2. 点击wlan菜单栏,选择定位对象是第3个 title = driver.find_elements_by_class_name("android.widget.TextView") # 打印title类型,预期为list print(type(title)) # 取title返回列表中的第3个定位对象,执行点击操作 title[3].click() 2.3 通过Xpath定位一组元素
方法: find_elements_by_xpath(xpath_value) 需求: 1. 进入设置页面 2. 点击wlan菜单栏,xpath中class属性定位列表中第3个对象 data = driver.find_elements_by_xpath("//*[contains(@class,'android.widget.TextView')]") data[3].click() 3.显示等待
3.1 显示等待介绍
在一个超时时间范围内,每隔一段时间去搜索一次元素是否存在, 如果存在返回定位对象,如果不存在直到超时时间到达,报超时异常错误。 3.2 显示等待方法
方法:WebDriverWait(driver, timeout, poll_frequency).until(method) 参数: 1.driver:手机驱动对象 2.timeout:搜索超时时间 3.poll_frequency:每次搜索间隔时间,默认时间为0.5s 4.method:定位方法(匿名函数) 使用示例: WebDriverWait(driver, timeout, poll_frequency).until(lambda x: x.find_elements_by_id(id_value)) 解释: 1.x传入值为:driver,所以才可以使用定位方法. 函数运行过程: 1.实例化WebDriverWait类,传入driver对象,之后driver对象被赋值给WebDriverWait的一个类变量:self._driver 2.until为WebDriverWait类的方法,until传入method方法(即匿名函数),之后method方法会被传入self._driver 3.搜索到元素后until返回定位对象,没有搜索到函数until返回超时异常错误. 示例:
try: # 查找元素前时间 print(time.strftime("%H:%M:%S",time.localtime())) # 显示等待 WebDriverWait(driver,15,1).until(lambdax:x.find_element_by_id("com.android.settings:id/search")).click() except Exception as e: # 查找元素后时间 print(time.strftime("%H:%M:%S",time.localtime())) 



