- A+
本文介绍基于VMware Workstation Pro虚拟机软件,配置Linux Ubuntu操作系统环境的方法。
首先,我们需要进行VMware Workstation Pro虚拟机软件的下载与安装。需要注意的是,VMware Workstation Pro软件是一个收费软件,而互联网中有很多可以下载后直接免费激活、使用这一软件的方法与资源,这里就不再赘述,直接从VMware Workstation Pro软件的安装开始介绍。
第一步,将大家下载好的VMware Workstation Pro软件安装包打开,进入安装步骤。
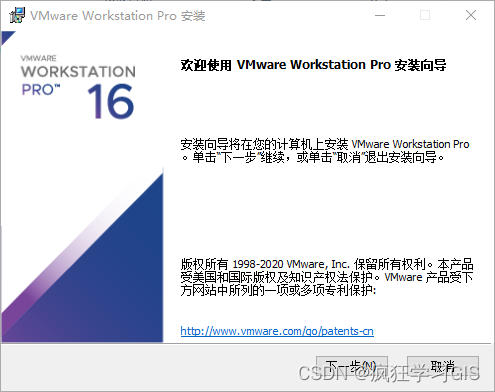
其中,在如下窗口中,我们可以指定软件安装的路径(如果系统盘不是很大的话建议更换到其他盘符下);同时,将以下两个勾选项都选中。
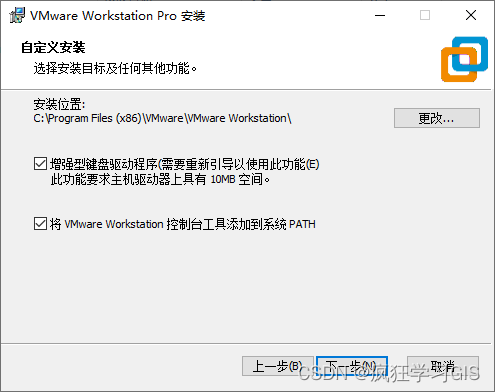
在完成VMware Workstation Pro软件的安装后,如果我们是通过输入许可证密钥(这个密钥网上也有很多资源)来激活软件,我们就需要选择“许可证”进入密钥输入界面,并完成软件的激活。
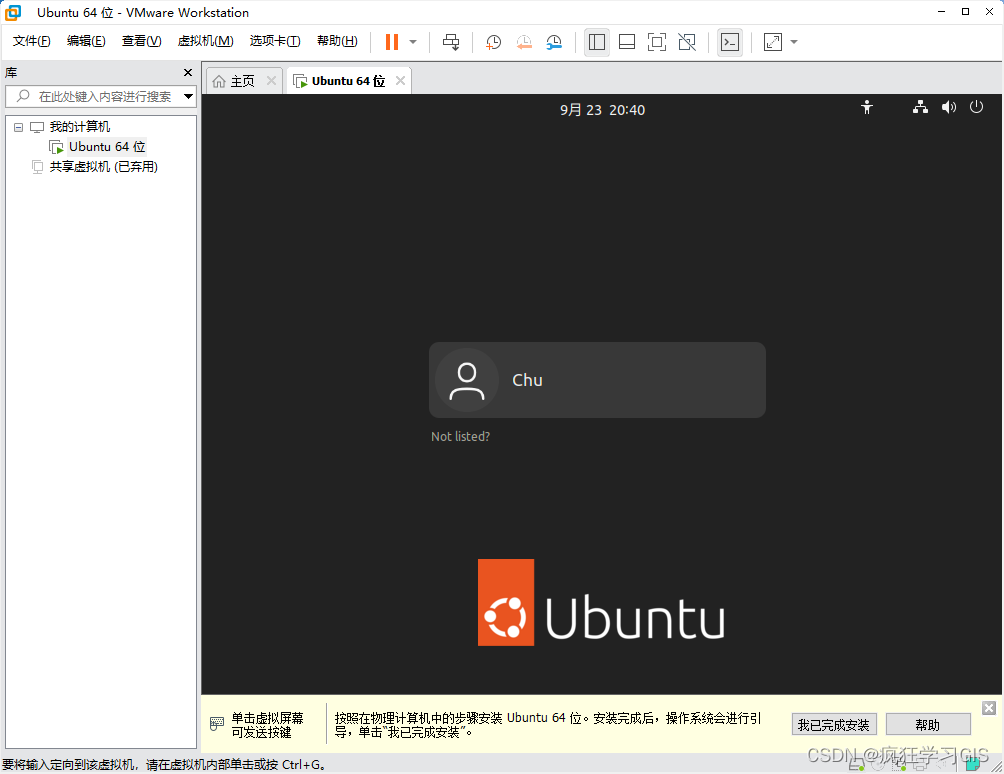
安装完毕后,需要重启电脑。

重启电脑后,打开VMware Workstation Pro虚拟机软件,将出现如下图所示的界面。
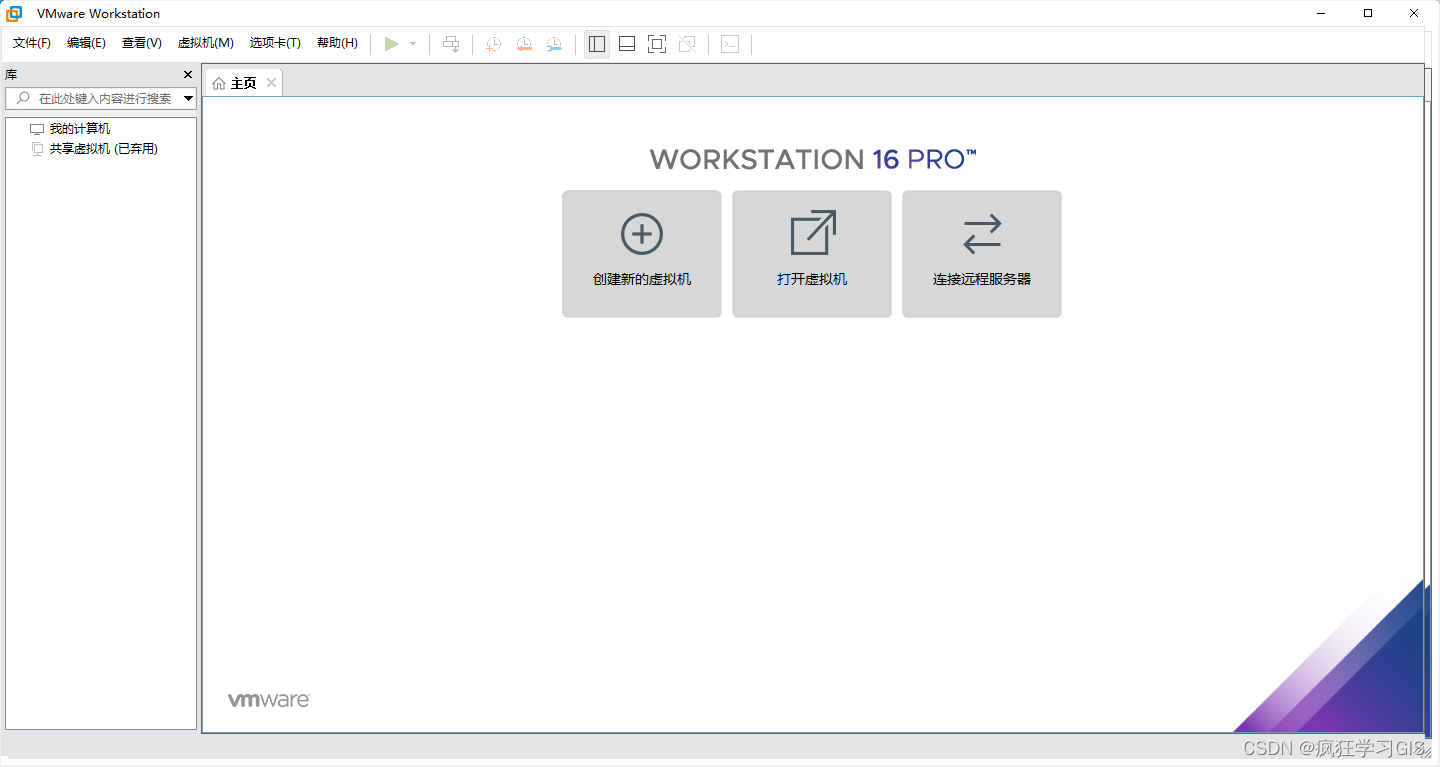
以上即完成了VMware Workstation Pro虚拟机软件的下载与安装。
接下来,我们需要下载Linux Ubuntu操作系统的镜像文件,用以后期在虚拟机中安装Linux Ubuntu操作系统。Linux Ubuntu操作系统是免费使用的,因此我们可以直接从其官网进行下载。
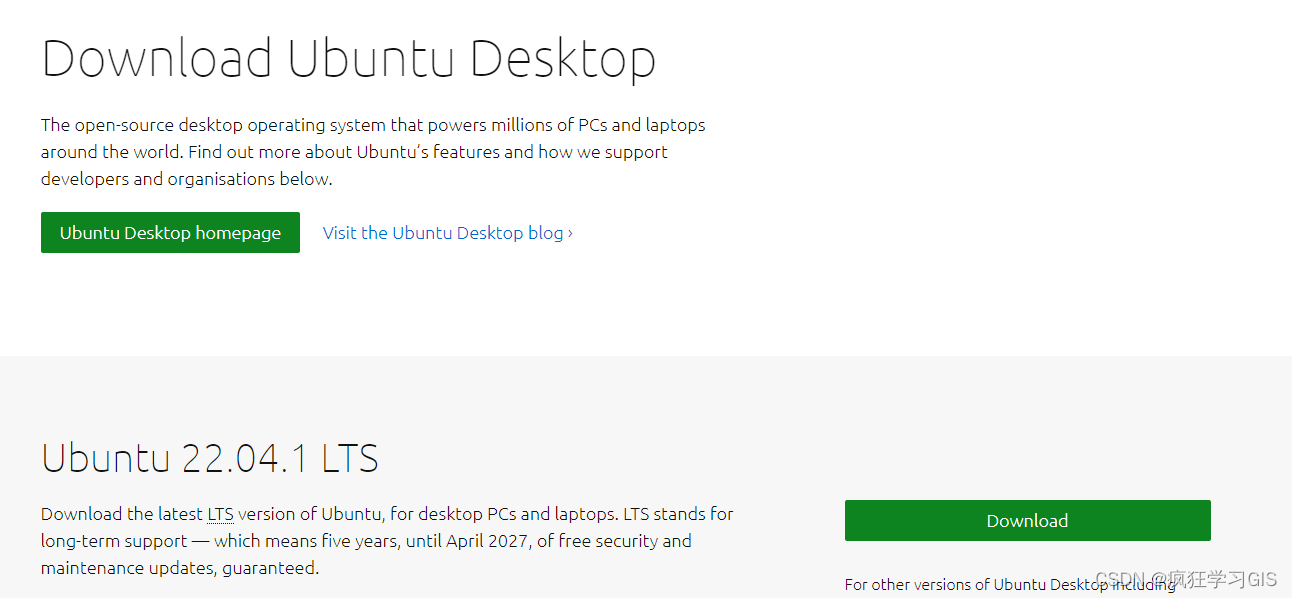
Linux Ubuntu操作系统的镜像文件相对比较大;大家下载的时候可以先继续进行着下文的步骤。
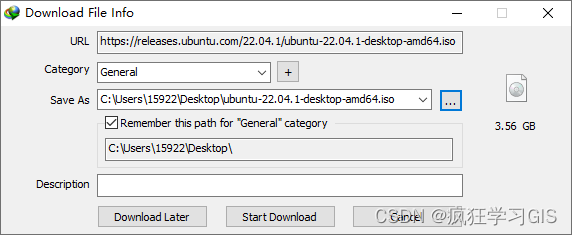
Linux Ubuntu操作系统的镜像文件下载同时,我们首先需要在VMware Workstation Pro虚拟机软件中配置新的虚拟机。如下图所示,我们选择“创建新的虚拟机”选项。

在弹出的窗口中,选择“典型”选项。
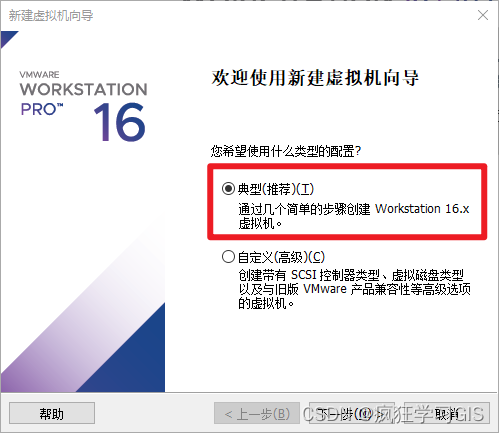
随后,在如下所示的界面中,如果我们此时已经完成了Linux Ubuntu操作系统镜像文件的下载,那么可以选中第二项“安装程序光盘映像文件(iso)”选项,并选择我们下载好的Linux Ubuntu操作系统的镜像文件;如果此时还没有下载好镜像文件,那么选择下图中红色框内的选项即可。
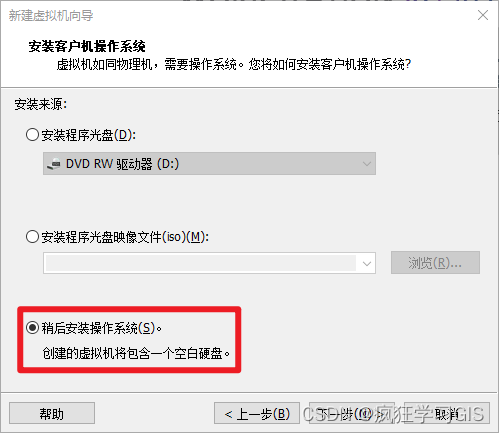
随后,在如下所示的界面中,选择我们创建虚拟机的操作系统(本文中就是Linux)及其版本(本文中就是Ubuntu 64位)。
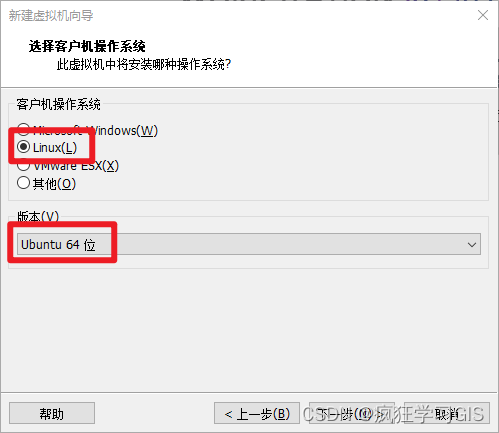
随后,配置这台虚拟机的名称与其存储位置;这里同样建议将“位置”选择为除系统盘以外的其他盘符。
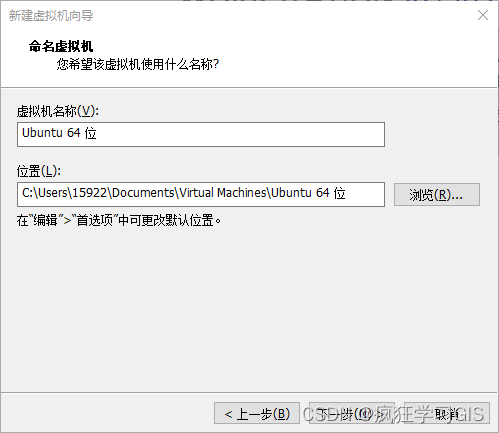
接下来,我们需要配置虚拟机所占用的磁盘大小。这里我们选择默认即可;后续使用虚拟机的过程中如果该项不合适,还可以再修改。
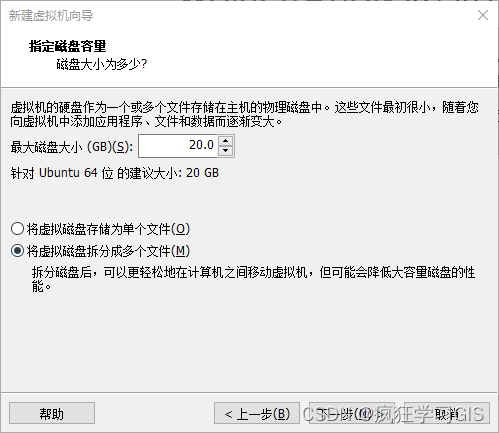
随后,在接下来的窗口中,我们可以选择“自定义硬件”,从而对虚拟机的更多属性进行配置。
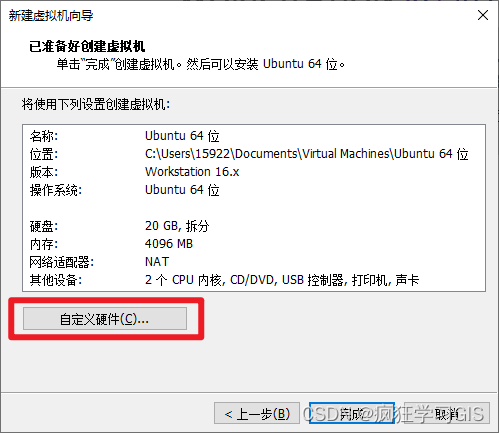
其中,我们可以对内存进行修改;这里也建议大家使用默认的内存即可;后续使用虚拟机的过程中如果该项不合适,还可以再修改。

此外,如果此时我们的Linux Ubuntu操作系统镜像文件已经下载好,可以在如下所示的位置将其选中;如果还没有下载好,继续进行后续的步骤即可。
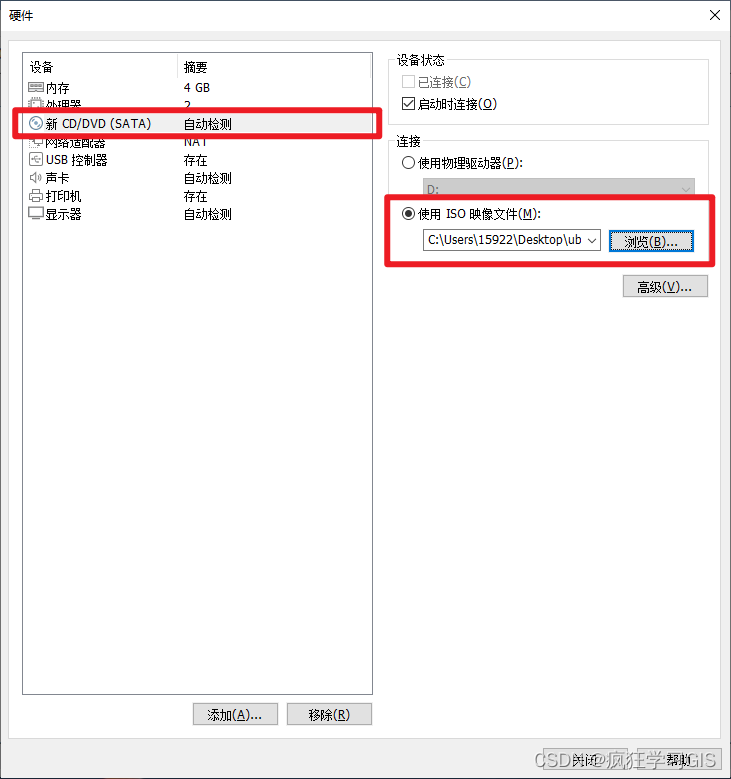
随后,我们完成了虚拟机的建立与配置。
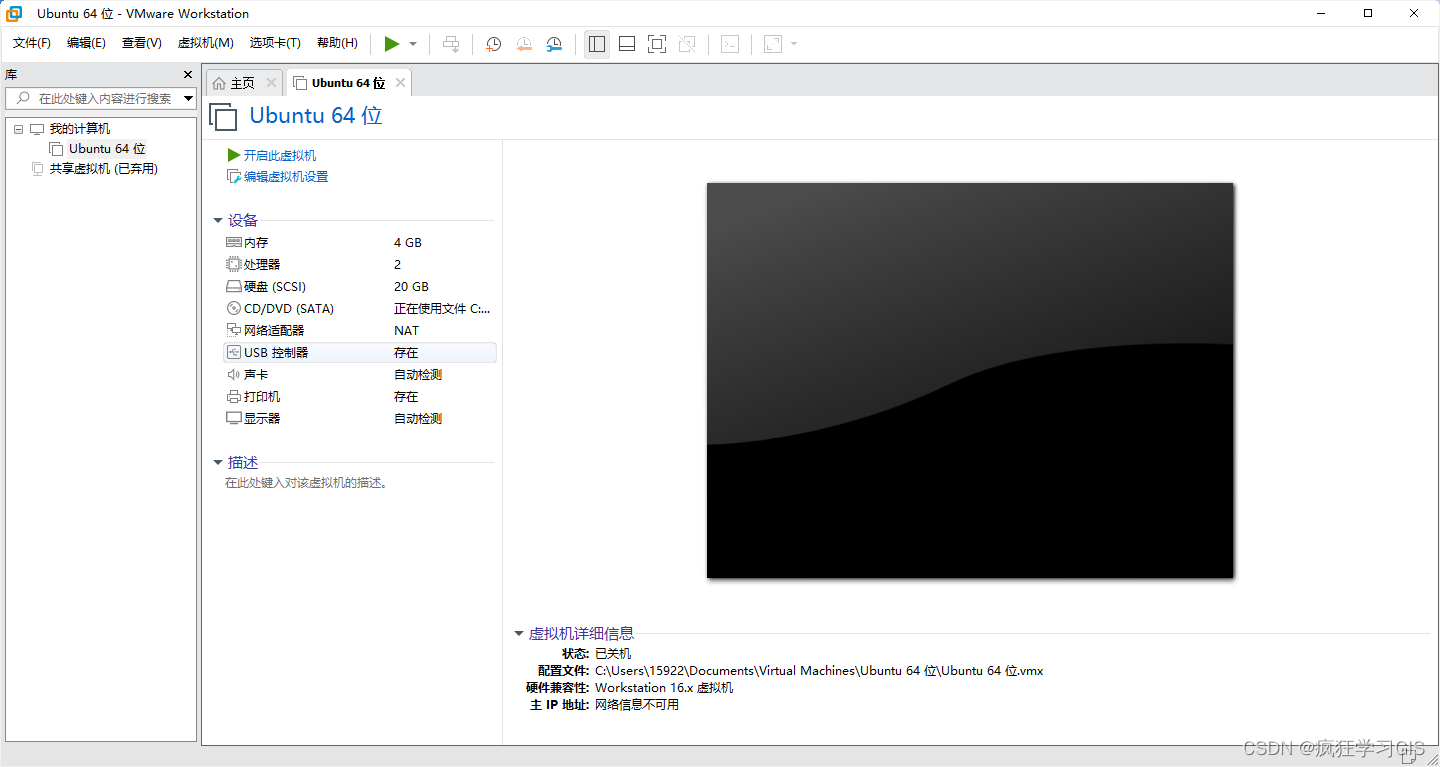
这个时候,我们就需要等待Linux Ubuntu操作系统镜像文件的下载进度了,需要其下载完毕后进行接下来的操作。
首先,如果Linux Ubuntu操作系统镜像文件是刚刚下载好的,我们需要在“编辑虚拟机设置”选项中,找到如下所示的界面,并在“使用ISO映像文件”处选择我们下载好的Linux Ubuntu操作系统镜像文件。
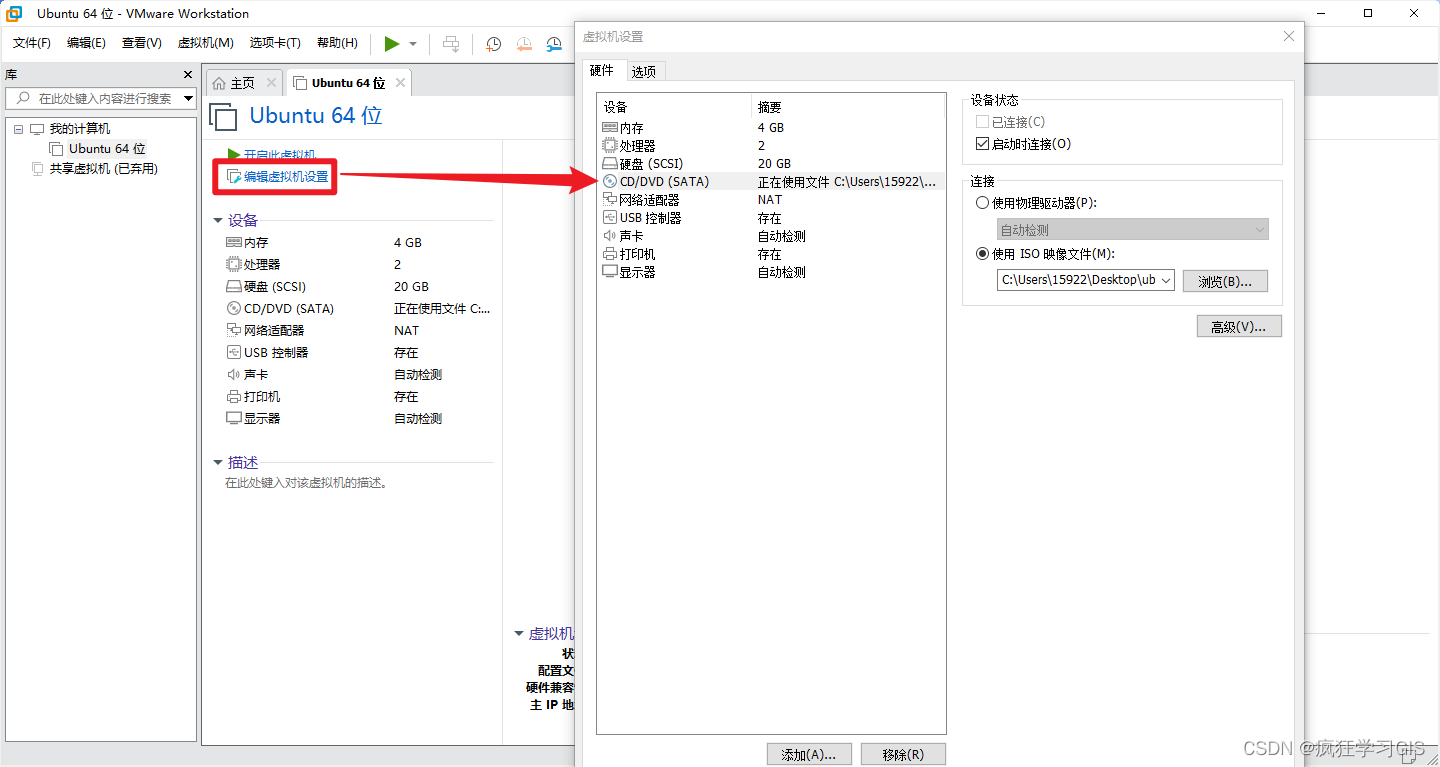
接下来,选择“开启此虚拟机”选项。
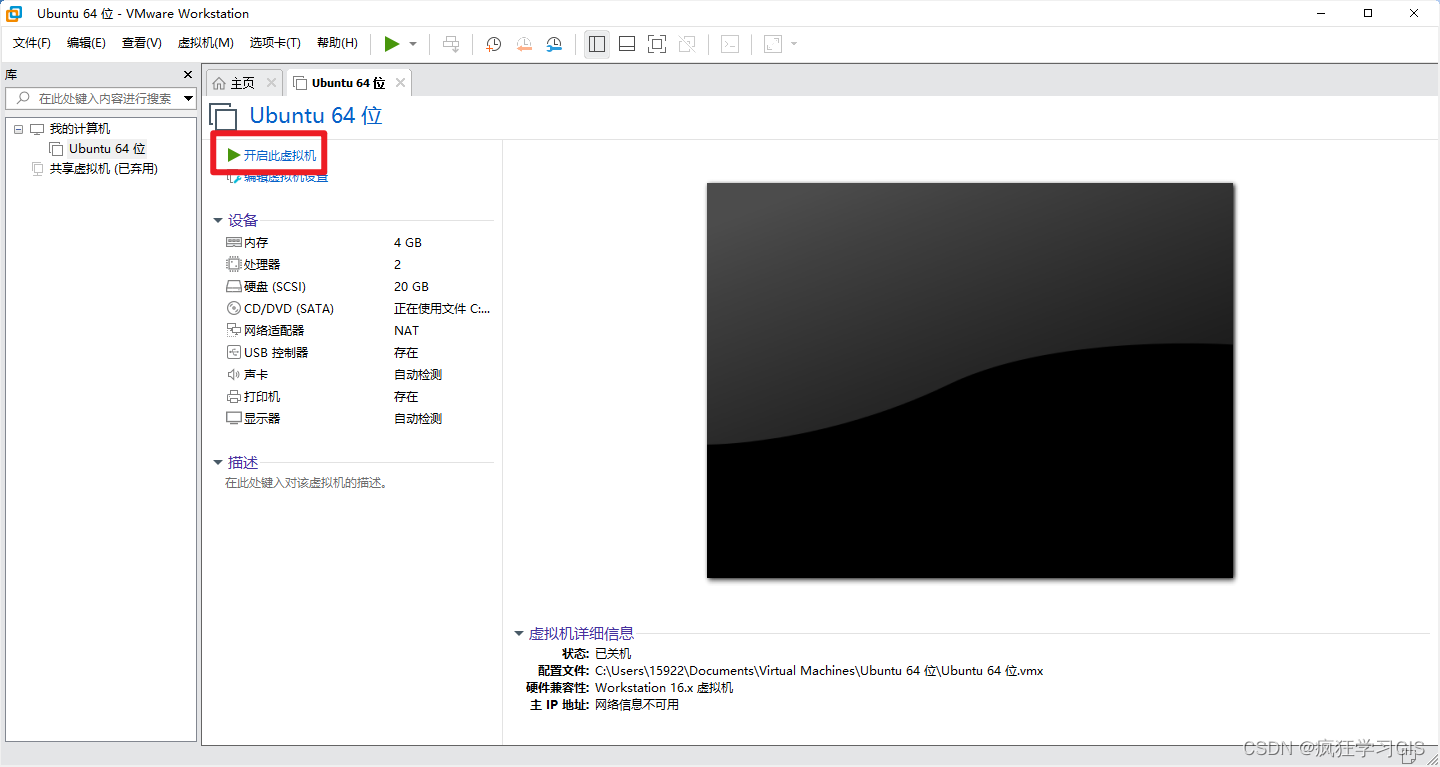
如果虚拟机是第一次开启,一开始会先有一个界面,让大家选择要进入哪一个模式(大概是这个意思,我这里没来得及截图);如果出现这个选择,大家就选择第一项,即包含有try or install字样的那一项即可;或者直接稍等片刻,系统会自动进入我们需要的模式。
随后,虚拟机将开机。
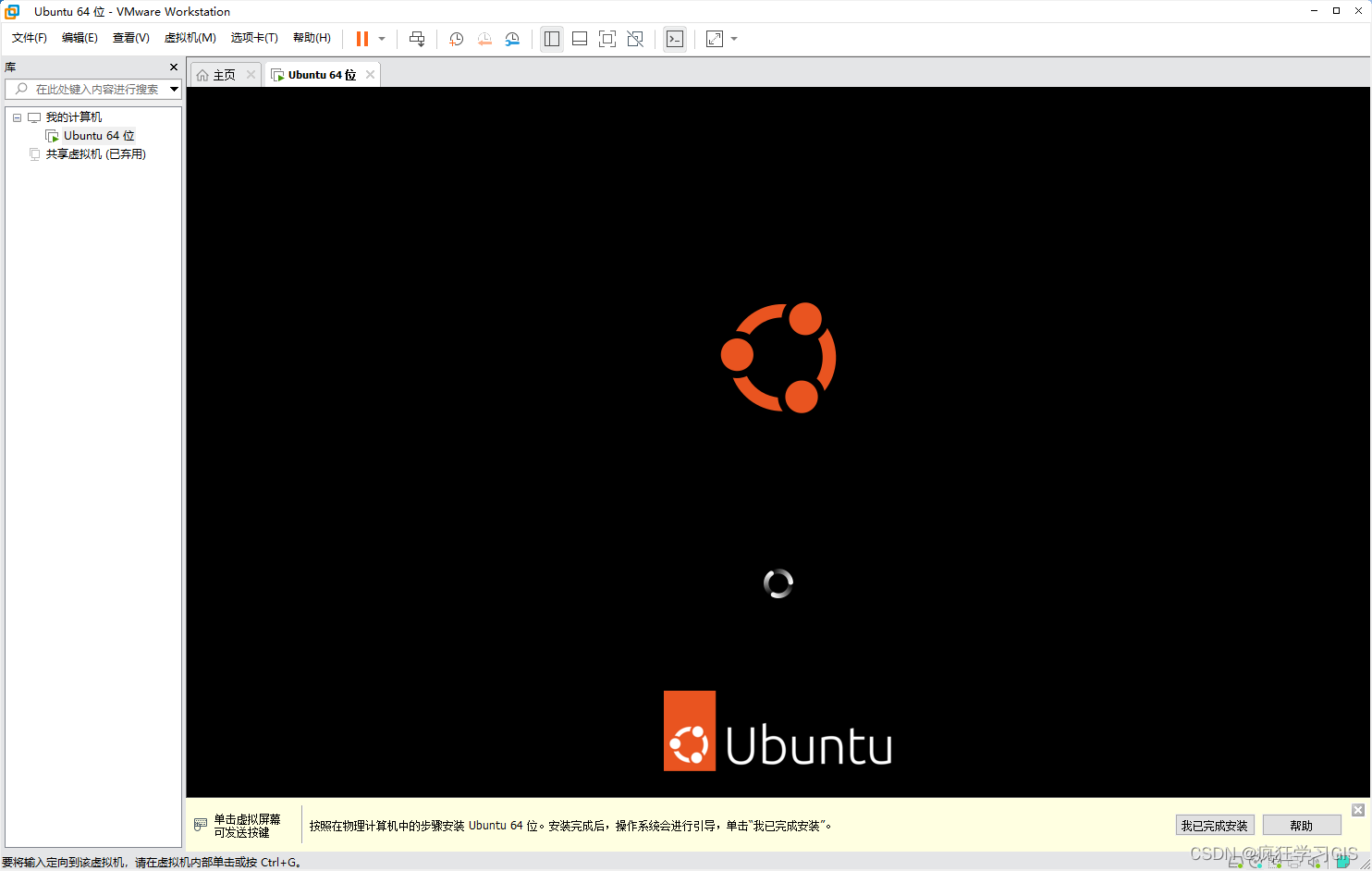
接下来,我们需要为虚拟机安装Linux Ubuntu操作系统。选择“Install Ubuntu”选项。
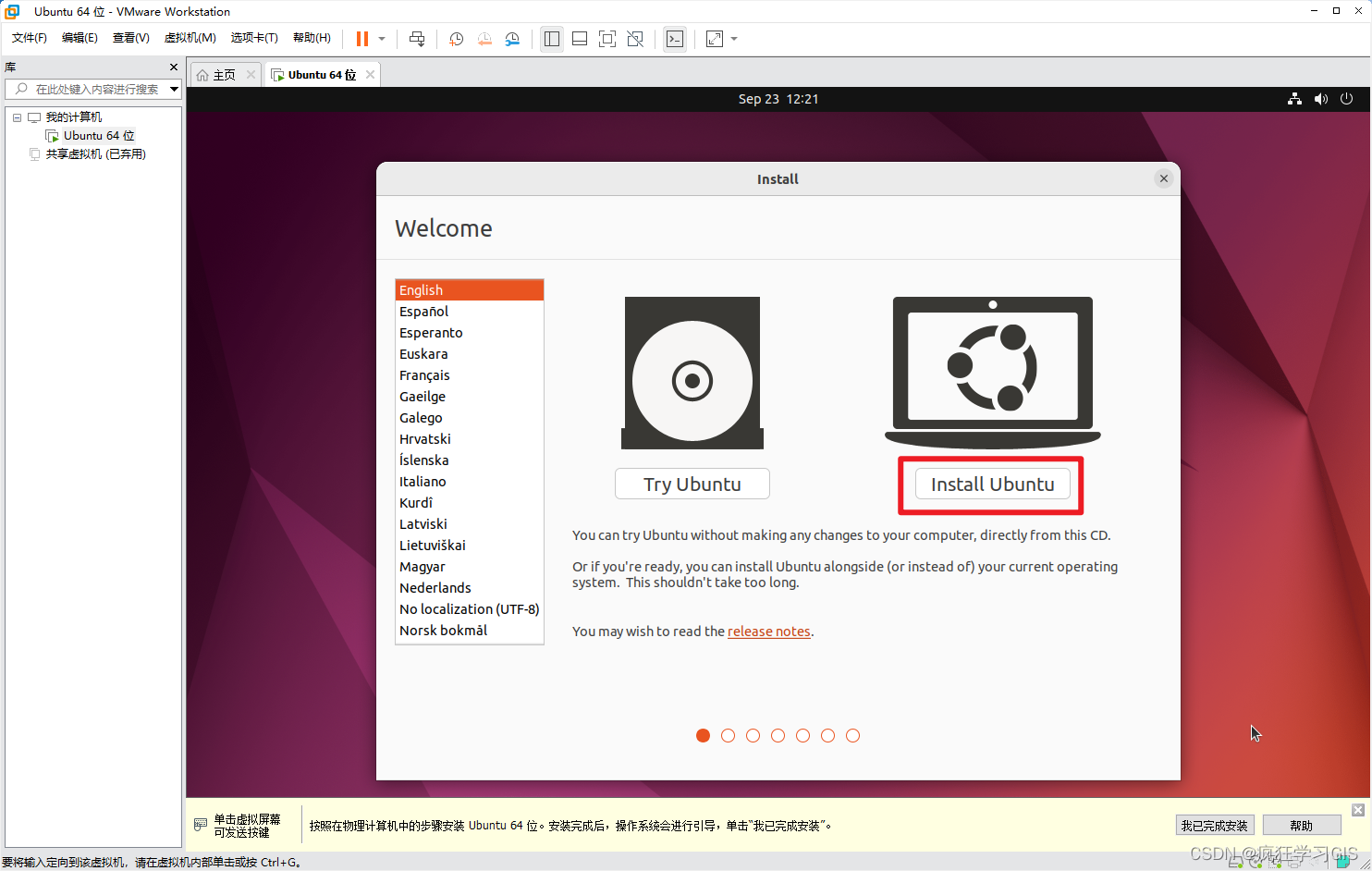
接下来,配置好虚拟机之后Linux Ubuntu操作系统的语言。如果需要中文,大家按照下图所示的选项进行选择即可;我这里Linux Ubuntu操作系统语言则选择了默认的英文。
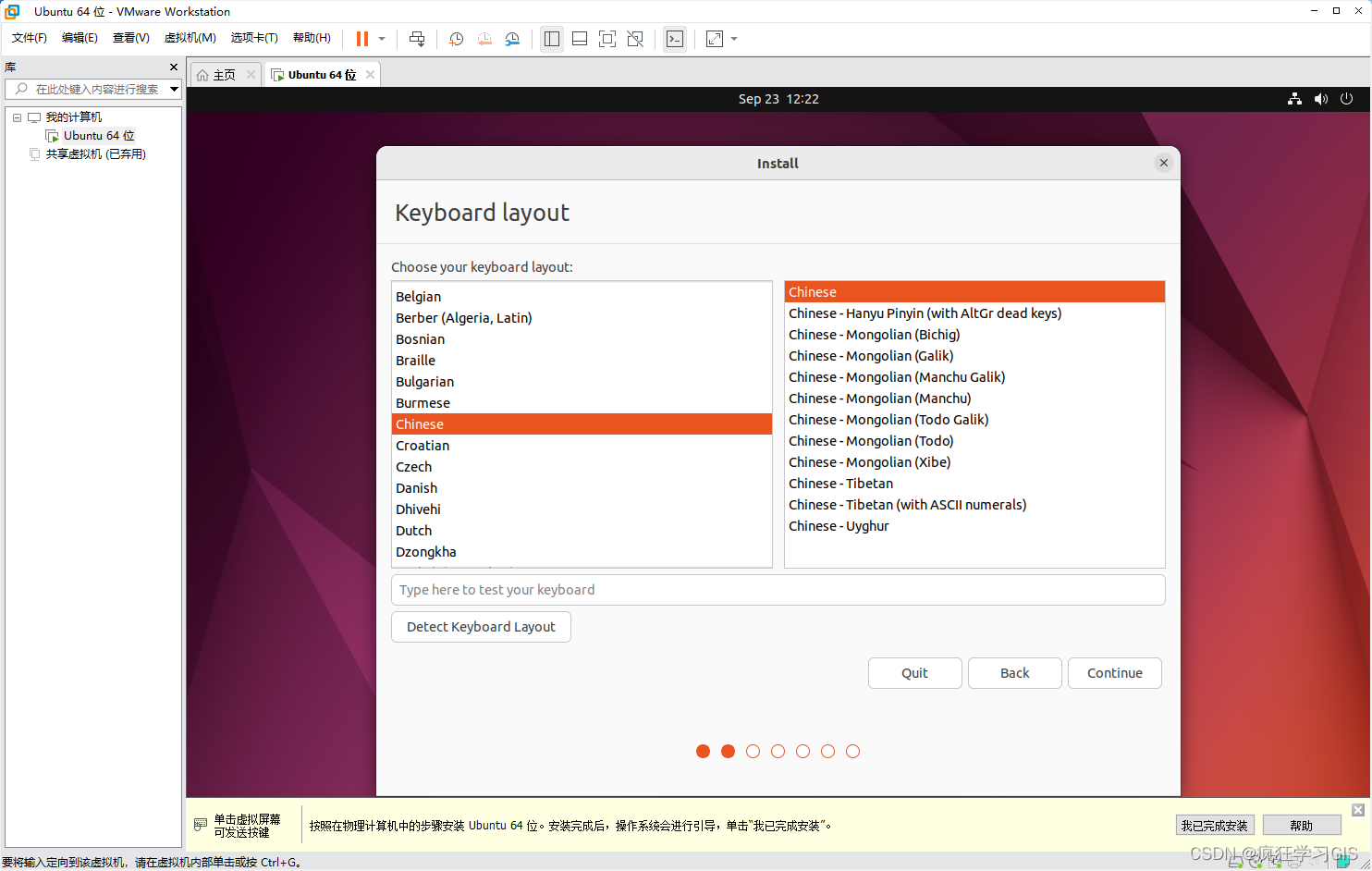
接下来,在下图所示的界面中,选择默认的选项,并点击“Continue”。
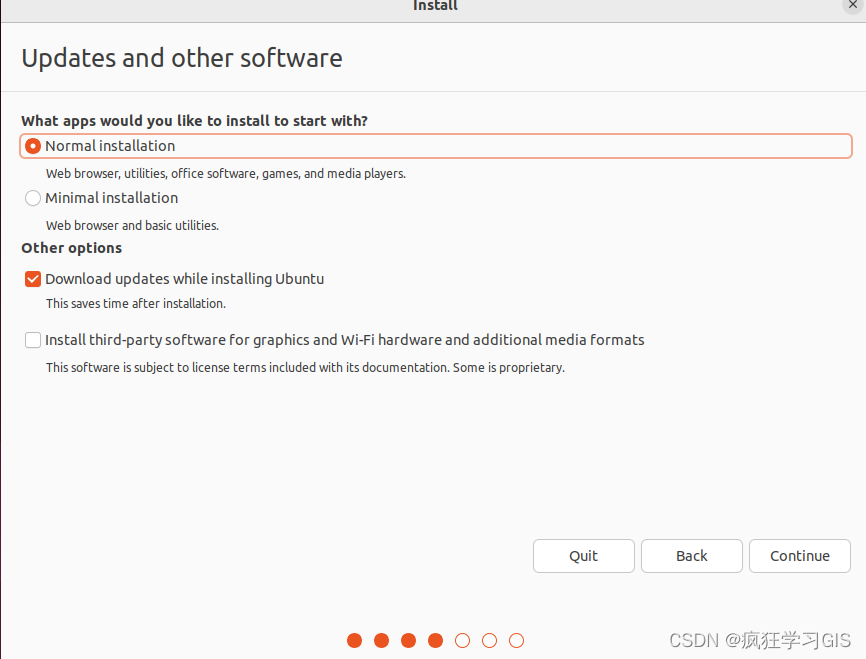
在弹出的提示窗口中,依然选择“Continue”。

接下来,我们选择我们所在的地理位置,并设置虚拟机Linux Ubuntu操作系统的账户名称、电脑名称与账户密码等。
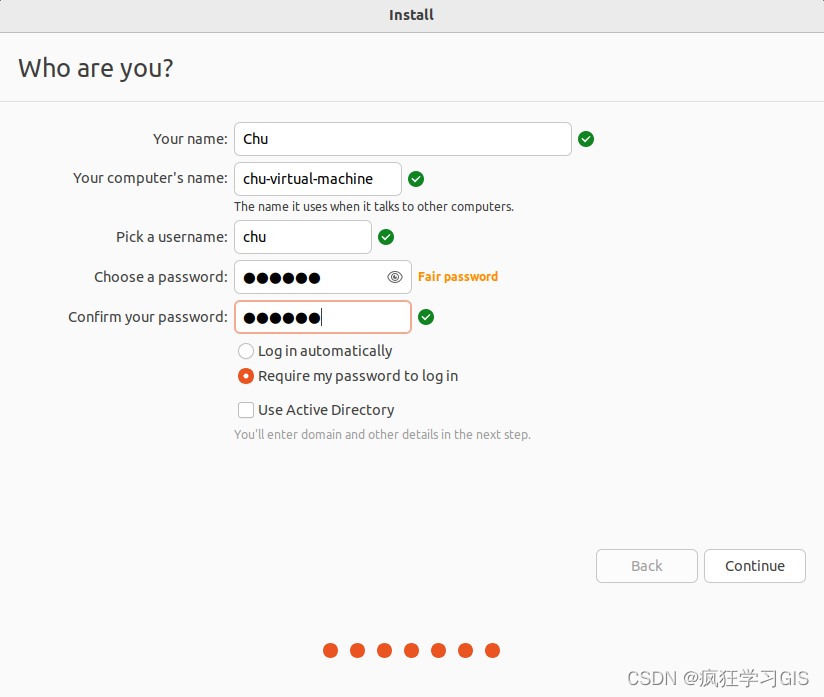
这里需要注意一点,如果大家此时发现自己的虚拟机不能用小键盘,可以参考本文最后一部分内容来设置;我们这里还是先继续Linux Ubuntu操作系统的安装。完成前述全部配置后,即可开始Linux Ubuntu操作系统的安装;这一安装步骤大概需要十几分钟。
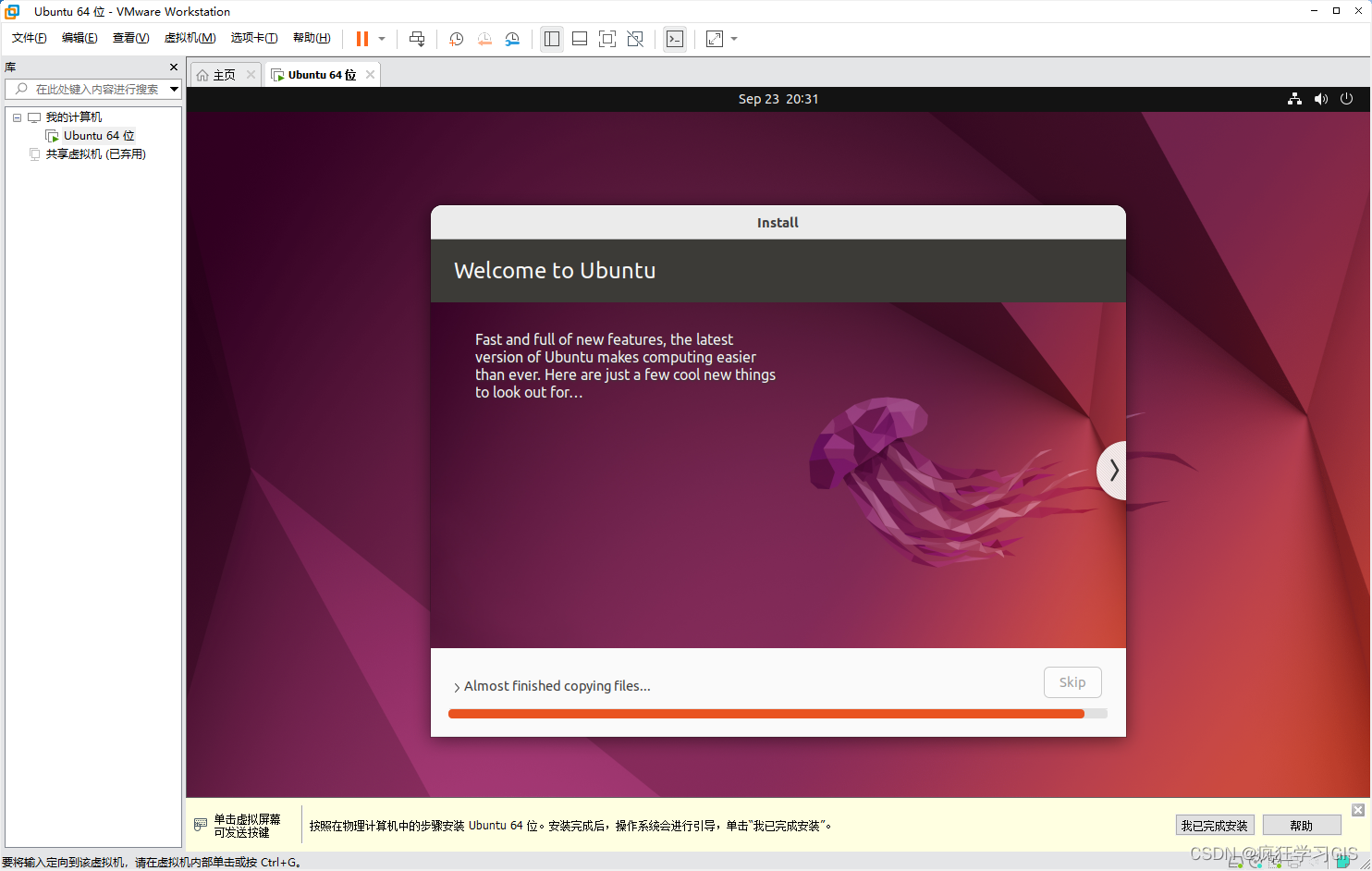
安装完毕后,虚拟机将提示需要重启;我们重启虚拟机即可。
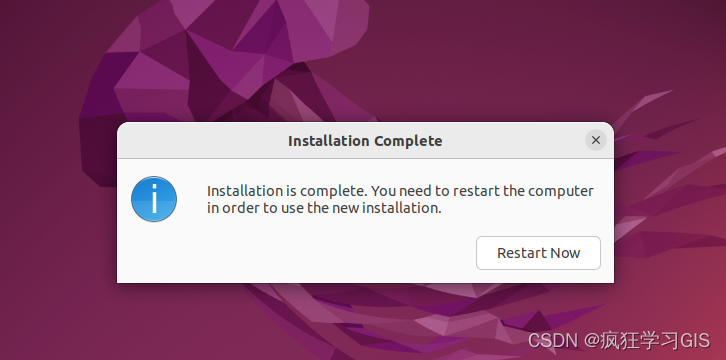
如果这一次重启时,一直卡在下图所示的界面,则直接按下回车键即可。这里要注意,要先用鼠标在虚拟机屏幕内点一下,然后再按下回车键;否则可能这个回车是按在我们的主机环境下,导致虚拟机一直没有反应。
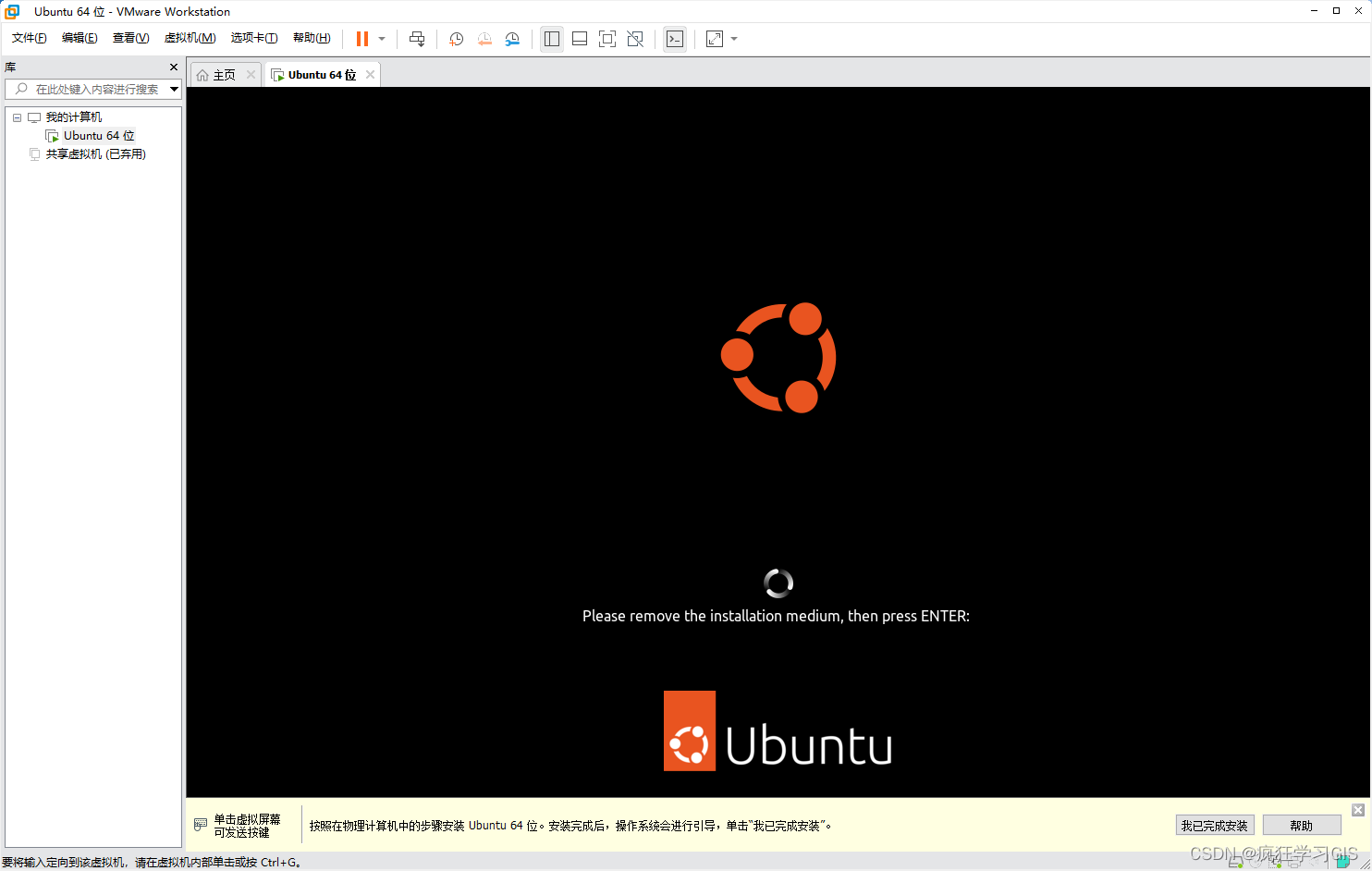
接下来,即可完成开机。这里我们输入刚刚创建的账户密码即可。
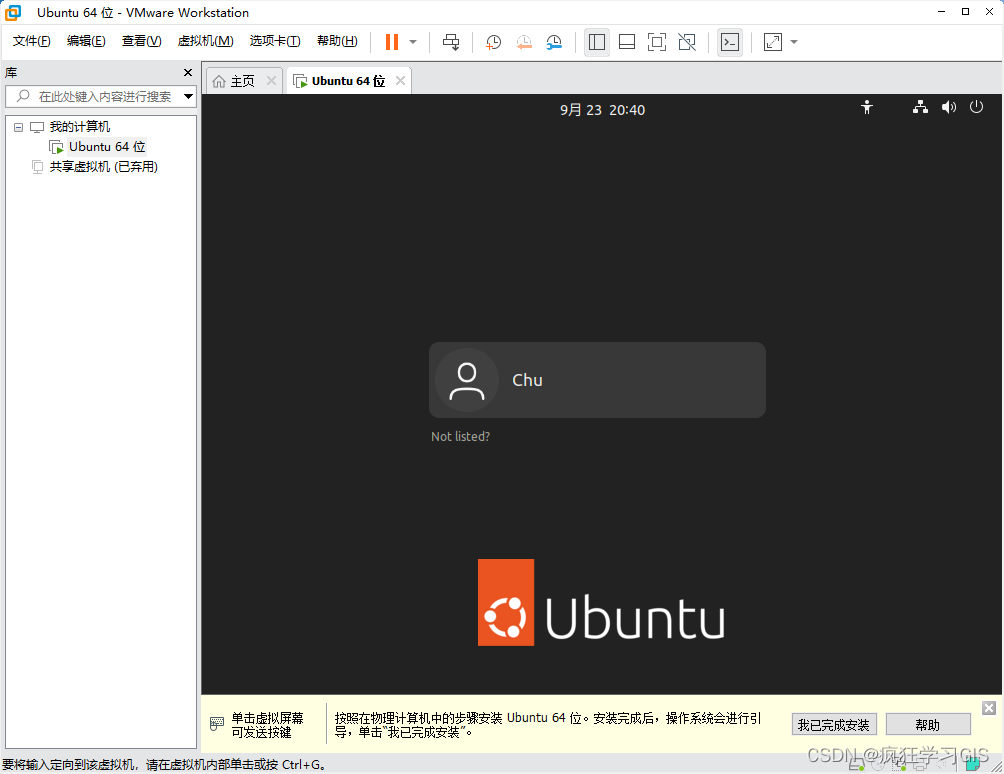
以上,即完成了VMware Workstation Pro虚拟机配置Linux Ubuntu操作系统的方法。
最后,介绍一下如何在虚拟机中开启小键盘。首先,如果此时虚拟机是开着的,那么需要点击最上方的橘色暂停按钮,并右键虚拟机名称选择“设置”(或者选择“编辑虚拟机设置”)。

在弹出的窗口中,选择“选项”→“常规”,并将“增强型键盘”一栏选为“在可用时使用(推荐)”;如下图所示。
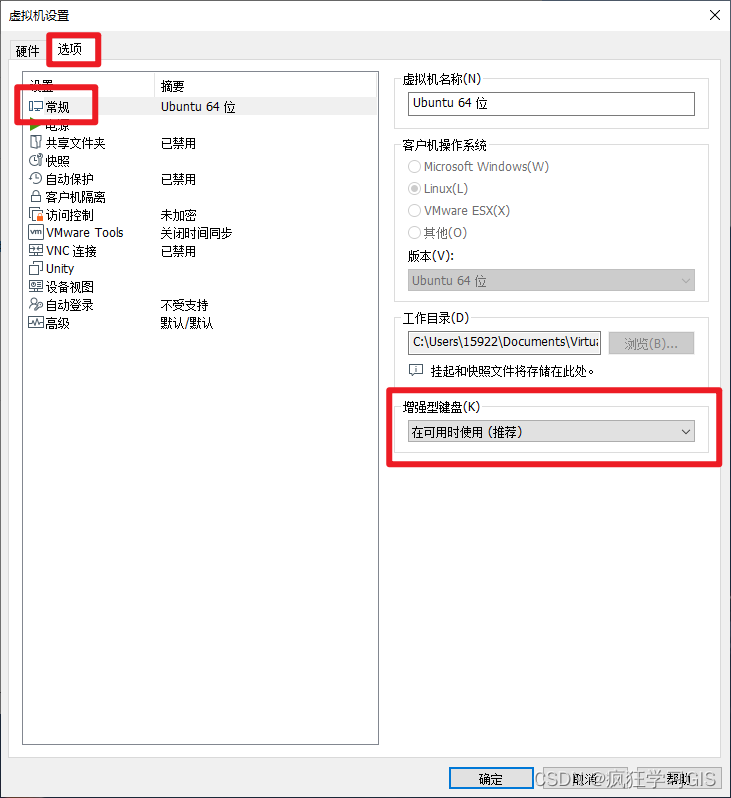
最后,确保在虚拟机中通过Num Lock键开启小键盘,便可以在虚拟机中使用小键盘了。




