- A+
所属分类:linux技术
前言
为了出门方便,我萌生出将Ubuntu放在U盘中的想法。我们都在硬盘上安装Linux,我个人觉得在U盘上安装和在硬盘上安装步骤一致,因为U盘也可以分区使用。我的安装方法为使用Ubuntu官方镜像中的grub.efi作为引导,然后正常安装,只是在安装过程中的硬盘分区选择U盘即可。
准备工作
- 安装引导介质:8GB U盘或直接将电脑硬盘分区。
- 预计系统U盘,建议16GB以上,可以安装一些基本应用。
- Ubuntu官方镜像,我使用的是Ubuntu Server 23.10,桌面版安装步骤一样。
- EasyUEFI。
一、制作启动引导介质
使用硬盘分区:
- 右键Windows徽标
 ,点击打开Windows自带的
,点击打开Windows自带的磁盘管理器(Disk Management); - 选择有多余空间的硬盘的分区,右键选择
压缩卷(shrink volume),填入合适的大小(大于镜像大小),确保文件都能复制进去,点击压缩。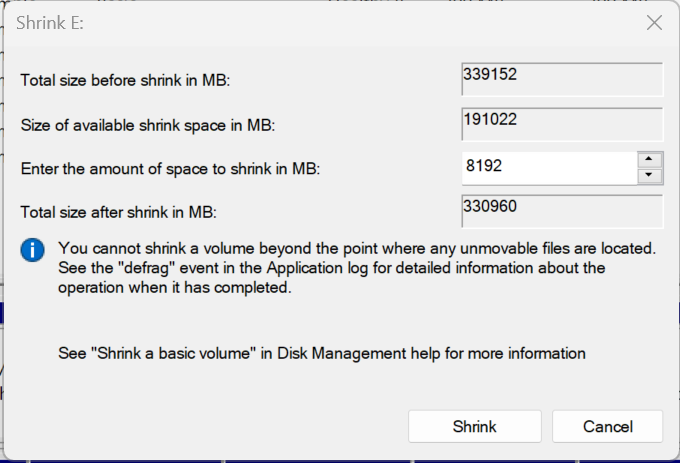
- 右键空闲出来的空间,点击
新建简单卷(New S1mple Volume),格式选择FAT32(FAT32可被EFI识别) - 将Ubuntu镜像中的所有文件直接复制至该卷。
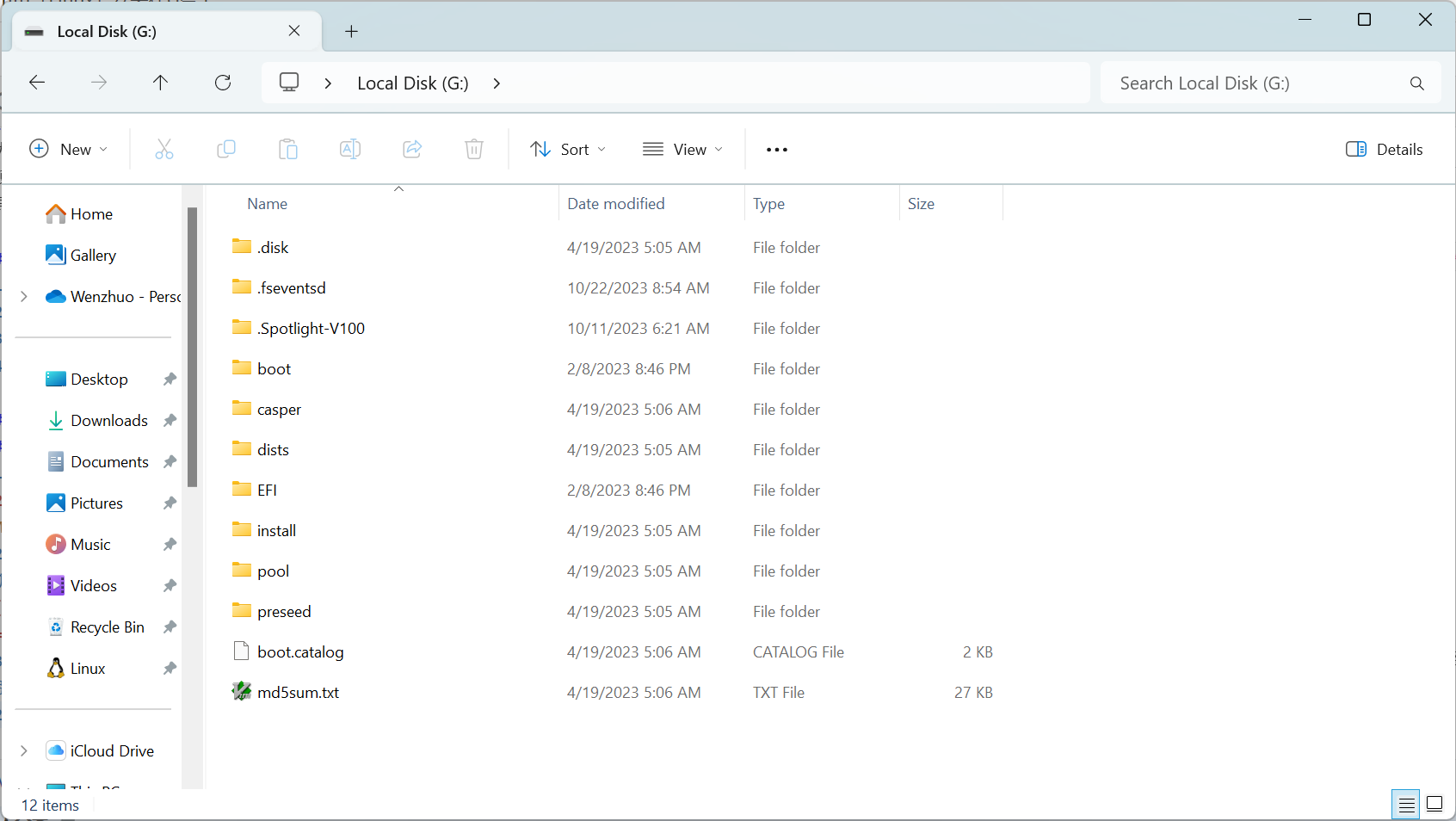
- 打开EasyUEFI,点击
 ,随后点击
,随后点击 添加启动项,类型选择
添加启动项,类型选择Linux或者其他操作系统,描述任意填写,便于分辨我填写Ubuntu Installer,随后点击我们放置安装文件的位置,图中6GB的区域,文件路径为EFIbootgrubx64.efi,确认即可。随后我们一直点击 ,使其变为第一个。
,使其变为第一个。

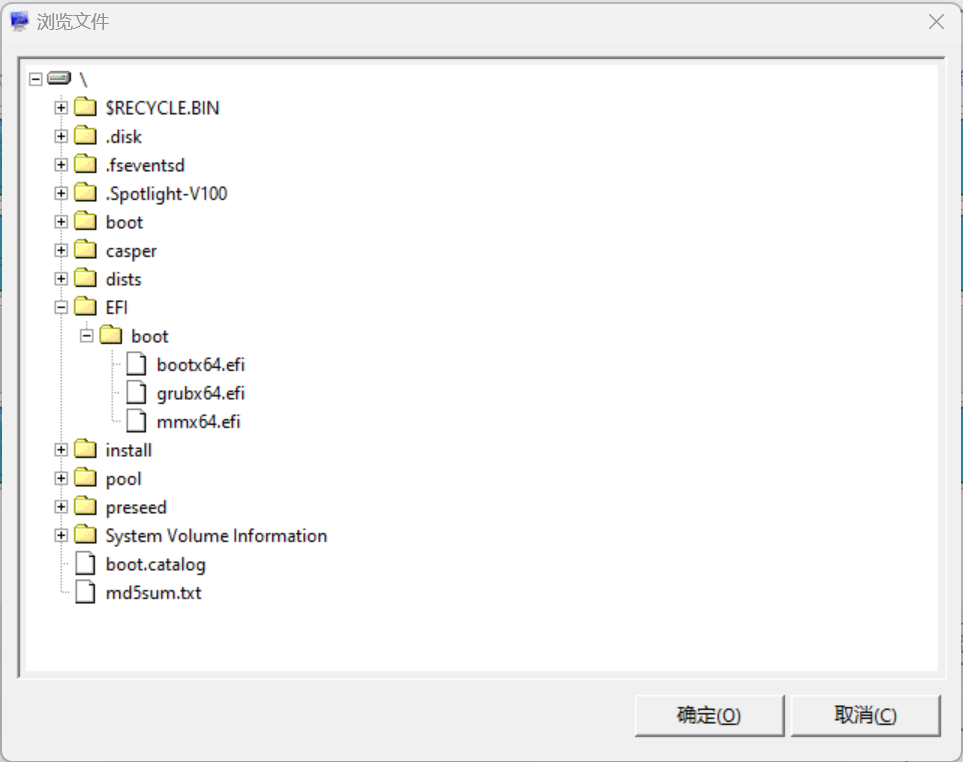
使用额外的大于8GB的U盘
- 进入
我的电脑,右键U盘的盘符,点击格式化,将格式选为FAT32,立即格式化即可。 - 参考
使用硬盘分区方法的4、5。
二、安装Ubuntu
- 重启系统,在开机进bios,在
boot manager里关闭secure boot,(有些secure boot在另外的位置,自己找找)然后第一启动选择 USB,回车确认,然后就进入unbuntu的安装界面了。 - 默认一直下一步即可。(叫你联网的话不连,装系统不要联网,否则边装边下载很慢。)
- 直到
安装类型(注意,接下来这一步非常重要,一定小心,切记不能选错了),我们选择第三项其他选项。 - 因为我们是将U盘作为随身临时使用,所以只需要分
/boot和/两个分区即可。
/boot:只需要300MB即可
/:没有特殊需求剩下的都分给它 - 确定设置正确,一直下一步。系统开始安装,可以等会,等安装完毕就可以了。
- 当这些全部完成之后,重启便可以了。
图片后续补充,感谢支持!




