- A+
前言
专栏分享:vue2源码专栏,vue router源码专栏,玩具项目专栏,硬核?推荐?
欢迎各位 ITer 关注点赞收藏???
此篇文章用于记录柏成从零开发一个canvas九宮格手势解锁器的历程,最终效果如下:
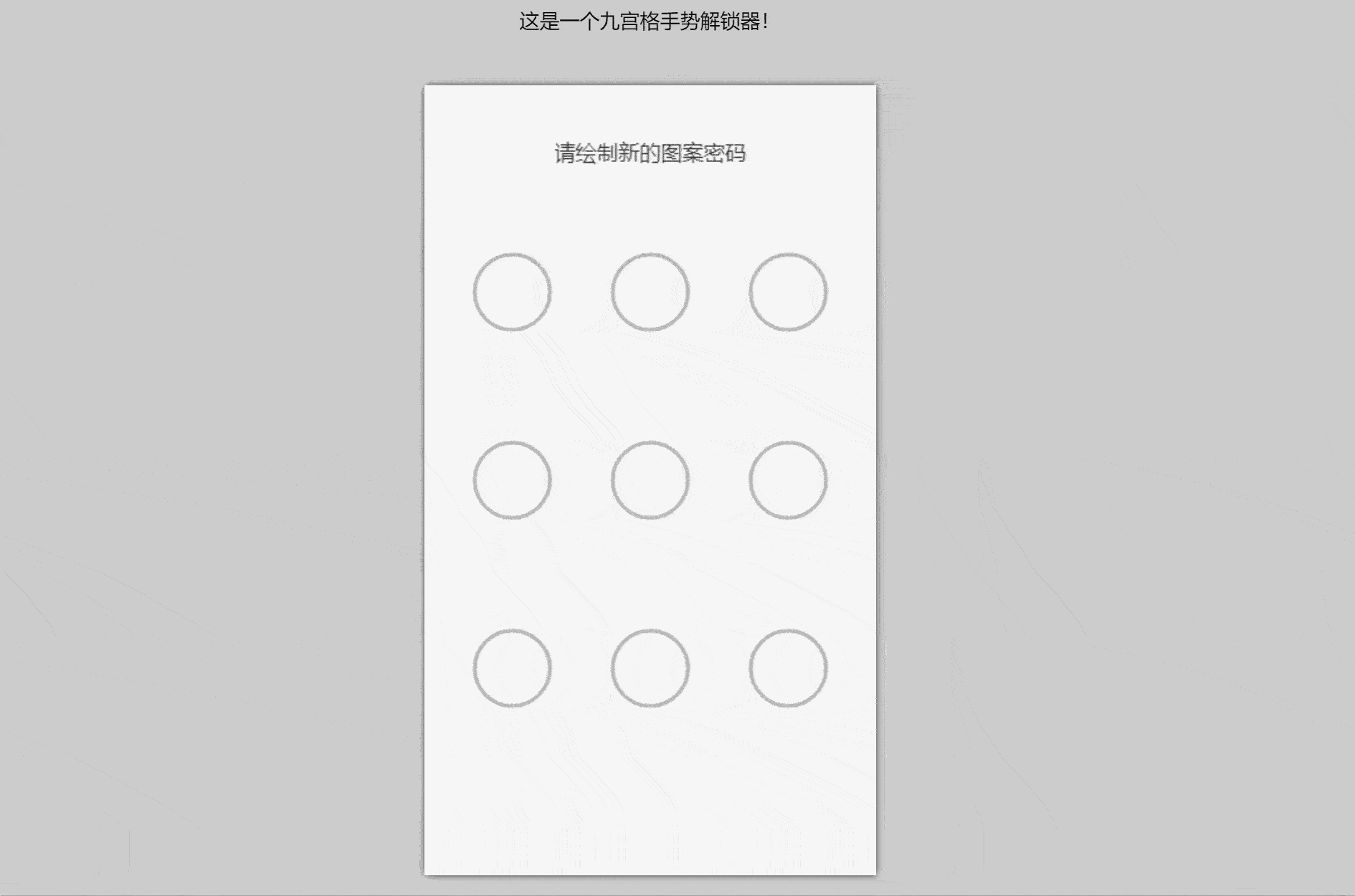
-
设置图案密码时,需进行两次绘制图案操作,若两次绘制图案一致,则密码设置成功;若不一致,则需重新设置密码
-
输入图案密码时,密码一致则验证通过;密码不一致则提示图案密码错误,请重试
介绍
我们基于 canvas 实现了一款简单的九宫格手势解锁器,用户可以通过在九宫格中绘制特定的手势来解锁
我们可以通过 new Locker 创建一个图案解锁器,其接收一个容器作为第一个参数,第二个参数为选项,下面是个基本例子:
<template> <div class="pattren-locker"> <div id="container" ref="container" style="width: 360px; height: 600px"></div> </div> </template> <script setup> import { ref, onMounted } from 'vue' import Locker from '@/canvas/locker' const container = ref(null) onMounted(() => { // 新建一个解锁器 new Locker(container.value,{ radius: 30, // 圆圈半径 columnSpacing: 50, // 圆圈列间距 rowsSpacing: 90, // 圆圈行间距 stroke: '#b5b5b5', // 圆圈描边颜色 lineStroke: '#237fb4', // 路径描边颜色 selectedFill: '#237fb4', // 图案选中填充颜色 backgroundColor: '#f7f7f7', // 画布背景颜色 }) }) </script> 初始化
Locker 的实现是一个类,在 src/canvas/locker.js中定义。
new Locker(container,{...})时做了什么?我们在构造函数中创建一个 canvas 画布追加到了 container 容器中,并定义了一系列属性,最后执行了 init 初始化方法。
在初始化方法中,我们绘制了9个宫格圆圈,作为解锁单元;并注册监听了鼠标事件,用于绘制解锁轨迹。
// 初始化 init() { this.drawCellGrids() this.drawText('请绘制新的图案密码') this.canvas.addEventListener('contextmenu', (e) => e.preventDefault()) this.canvas.addEventListener('mousedown', this.mousedownEvent.bind(this)) } // 绘制9个宫格圆圈 drawCellGrids() { const columns = 3 const rows = 3 const width = this.canvas.width const height = this.canvas.height const paddingTop = (height - rows * 2 * this.radius - (rows - 1) * this.rowsSpacing) / 2 const paddingLeft = (width - columns * 2 * this.radius - (columns - 1) * this.columnSpacing) / 2 for (let i = 0; i < rows; i++) { for (let j = 0; j < columns; j++) { const data = { x: paddingLeft + (2 * j + 1) * this.radius + j * this.columnSpacing, y: paddingTop + (2 * i + 1) * this.radius + i * this.rowsSpacing, id: i * columns + j } this.lockerCells.push(data) this.ctx.beginPath() this.ctx.arc(data.x, data.y, this.radius, 0, 2 * Math.PI, true) this.ctx.strokeStyle = this.stroke this.ctx.lineWidth = 3 this.ctx.stroke() } } this.cellImageData = this.lastImageData = this.getImageData() } 自定义鼠标事件
我们之前在 init 初始化方法中注册了 onmousedown 鼠标按下事件,需要在此处实现鼠标按下拖拽可以绘制解锁轨迹的逻辑
鼠标按下:先执行 selectCellAt 方法(如果在圆圈内按下鼠标,会立即绘制选中样式,并保存选中样式之后的画布快照)
鼠标移动:先恢复快照,再绘制路径中最后一个点到当前鼠标坐标的轨迹,最后再执行 selectCellAt 方法,一直重复此过程。。。直到鼠标移动到圆圈内部(则先恢复快照,然后绘制点的选中样式,绘制路径中最后一个点到当前点的路径,最后保存绘制路径之后的画布快照)
鼠标抬起:清空onmousemove、onmouseup事件,并校验密码
此时我们小小的脑袋里可能有两个大大的问号??
-
selectCellAt 方法作用是什么?
如果鼠标移动到圆圈内部,则会将图案路径连接到当前圆圈,并绘制选中样式 -
快照是什么?
快照是当前画布的像素点信息。我们永远会在激活一个解锁单元后(即鼠标移动到圆圈内部时),先恢复画布快照,然后去绘制圆圈的选中样式,并将图案路径延伸连接到当前圆圈,然后!会保存此时此刻的画布快照!
之后,我们会在鼠标移动时,不停的恢复快照,然后绘制最后一个圆圈到当前鼠标坐标的连线轨迹,直到我们激活下一个解锁单元(即鼠标移动到下一个圆圈内部)。我们会又会重复上面的过程,这就构成一个一个的循环
mousedownEvent(e) { const that = this // 选中宫格,并绘制点到点路径 const selected = this.selectCellAt(e.offsetX, e.offsetY) if (!selected) return // 鼠标移动事件 this.canvas.onmousemove = function (e) { // 路径的最后一个点 const lastData = that.currentPath[that.currentPath.length - 1] // 恢复快照 that.restoreImageData(that.lastImageData) // 绘制路径 that.drawLine(lastData, { x: e.offsetX, y: e.offsetY }) // 选中宫格,并绘制点到点路径 that.selectCellAt(e.offsetX, e.offsetY) } // 鼠标抬起/移出事件 this.canvas.onmouseup = this.canvas.onmouseout = function () { const canvas = this canvas.onmousemove = null canvas.onmouseup = null canvas.onmouseout = null const currentPathIds = that.currentPath.map((item) => item.id) let text = '' if (that.password.length === 0) { that.password = currentPathIds text = '请再次绘制图案进行确认' } else if (that.confirmPassword.length === 0) { that.confirmPassword = currentPathIds if (that.password.join('') === that.confirmPassword.join('')) { text = '图案密码设置成功,请输入您的密码' } else { text = '与上次绘制不一致,请重试' that.password = [] that.confirmPassword = [] } } else { if (that.password.join('') === currentPathIds.join('')) { text = '图案密码正确 (づ ̄3 ̄)づ╭❤~' } else { text = '图案密码错误,请重试' } } that.ctx.clearRect(0, 0, canvas.width, canvas.height) // 清空画布 that.restoreImageData(that.cellImageData) // 恢复背景宫格快照 that.drawText(text) // 绘制提示文字 that.currentPath = [] // 清空当前绘制路径 that.lastImageData = that.cellImageData // 重置上一次绘制的画布快照 } } 绘制路径及选中样式
我们会在鼠标按下(onmousedown)、鼠标移动(onmousemove)事件中调用 selectCellAt 方法,并传入当前鼠标坐标信息
-
若当前坐标在宫格圆圈内 且 改圆圈未被连接过,则先恢复画布快照,然后绘制圆圈选中样式,绘制路径中最后一个圆圈到当前圆圈的路径,最后保存此时此刻的画布快照,返回true
-
若当前坐标不在宫格圆圈内 或者 该圆圈被连接过,则返回false
selectCellAt(x, y) { // 当前坐标点是否在圆内 const data = this.lockerCells.find((item) => { return Math.pow(item.x - x, 2) + Math.pow(item.y - y, 2) <= Math.pow(this.radius, 2) }) const existing = this.currentPath.some((item) => item.id === data?.id) if (!data || existing) return false // 恢复画布快照 this.restoreImageData(this.lastImageData) // 绘制选中样式 this.drawCircle(data.x, data.y, this.radius / 1.5, 'rgba(0,0,0,0.2)') this.drawCircle(data.x, data.y, this.radius / 2.5, this.selectedFill) // 绘制路径 从最后一个点到当前点 const lastData = this.currentPath[this.currentPath.length - 1] if (lastData) { this.drawLine(lastData, data) } // 保存画布快照 this.lastImageData = this.getImageData() // 保存当前点 this.currentPath.push(data) return true } // 绘制选中样式 drawCircle(x, y, radius, fill) { this.ctx.beginPath() this.ctx.arc(x, y, radius, 0, 2 * Math.PI, true) this.ctx.fillStyle = fill this.ctx.fill() } // 绘制路径 drawLine(start, end, stroke = this.lineStroke) { this.ctx.beginPath() this.ctx.moveTo(start.x, start.y) this.ctx.lineTo(end.x, end.y) this.ctx.strokeStyle = stroke this.ctx.lineWidth = 3 this.ctx.lineCap = 'round' this.ctx.lineJoin = 'round' this.ctx.stroke() } 画布快照
我们如何获取到当前画布快照?又如何根据快照数据恢复画布呢?
查阅 canvas官方API文档 得知,获取快照 API 为 getImageData;通过快照恢复画布的 API 为 putImageData
// 获取画布快照 getImageData() { return this.ctx.getImageData(0, 0, this.canvas.width, this.canvas.height) } // 恢复画布快照 restoreImageData(imageData) { if (!imageData) return this.ctx.putImageData(imageData, 0, 0) } 源码
涂鸦面板demo代码:vue-canvas




