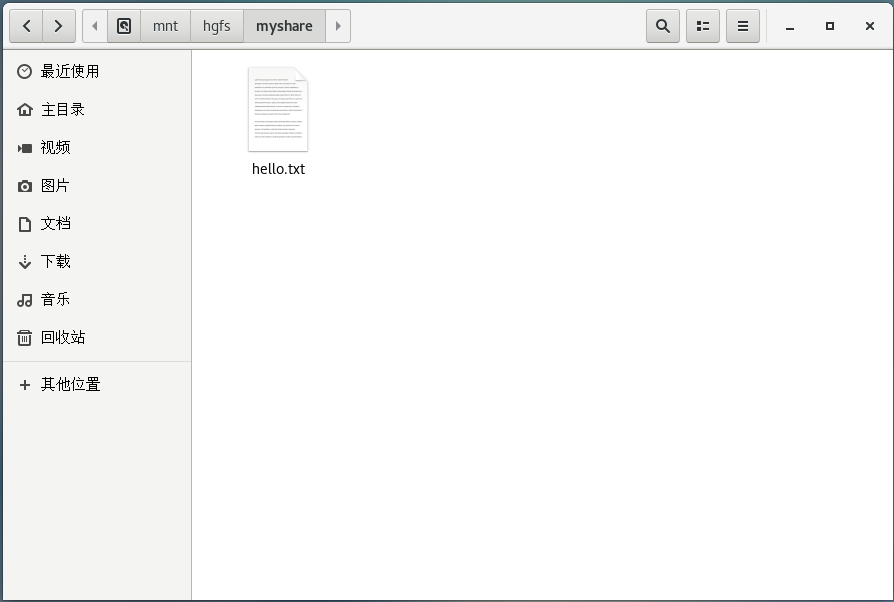- A+
所属分类:linux技术
一.安装环境
1.操作系统
CentOS-7.6-x86_64-DVD-1810.iso
Root用户!!!
2.虚拟机设置
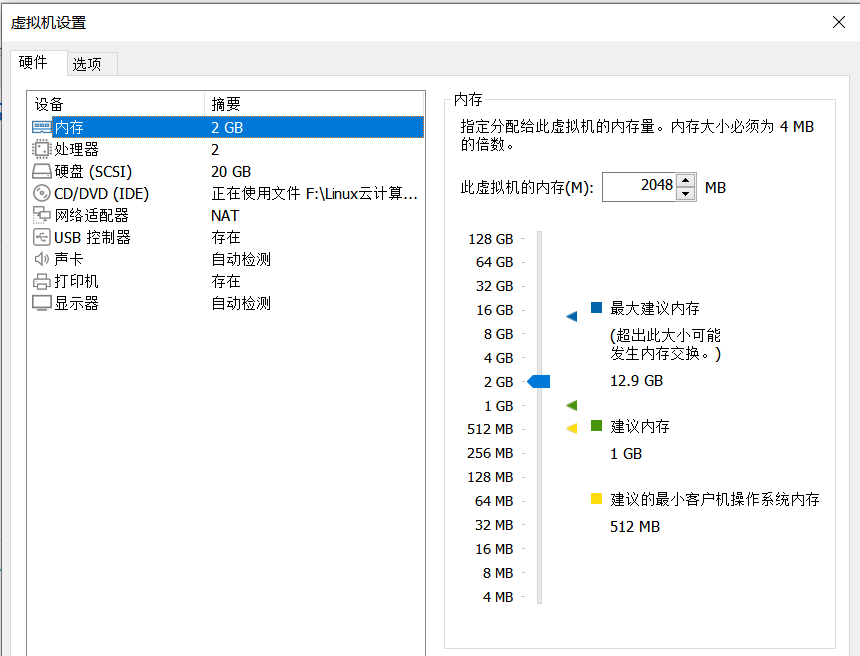
二.安装步骤
1.进入root用户后,右键挂载的ISO镜像文件,点击弹出!!!(若不弹出无法正常安装VMware Tools)
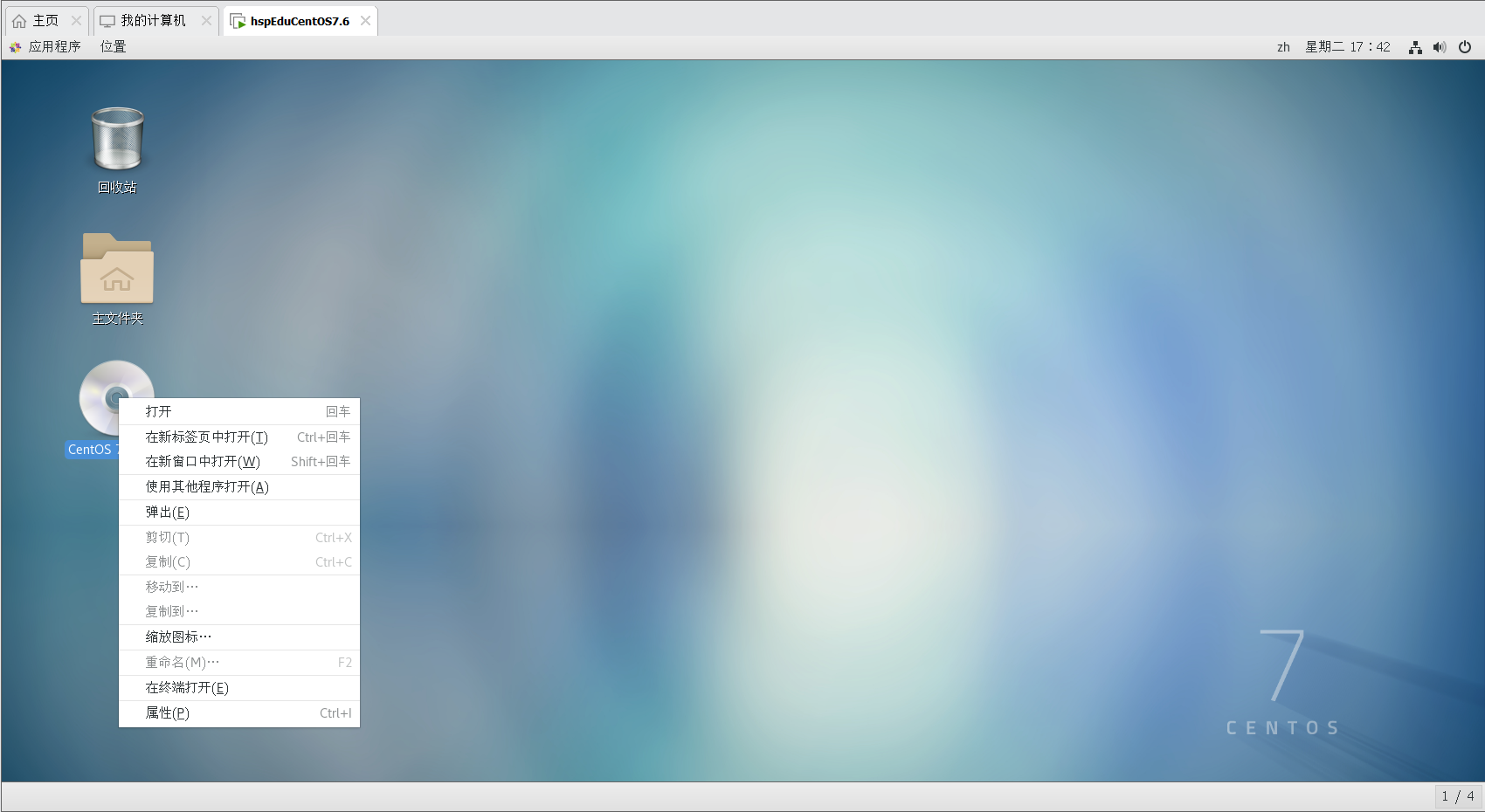
2.点击虚拟机->重新安装VMware Tools
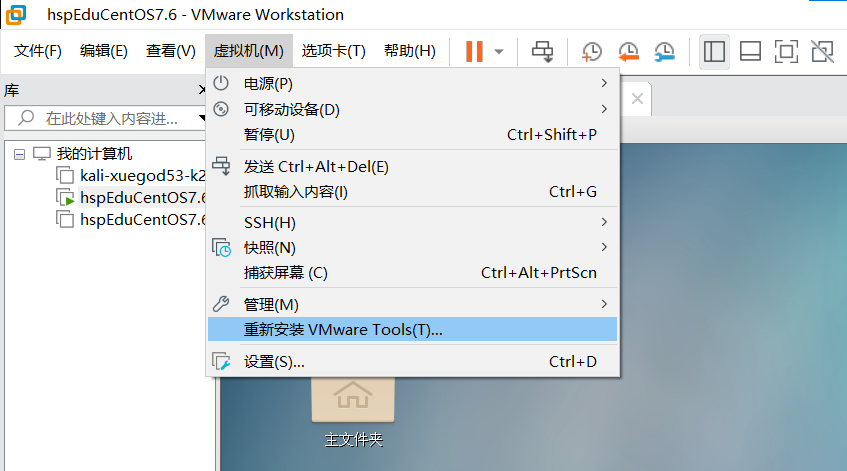
3.耐心等待桌面出现VMware Tools的ISO镜像文件
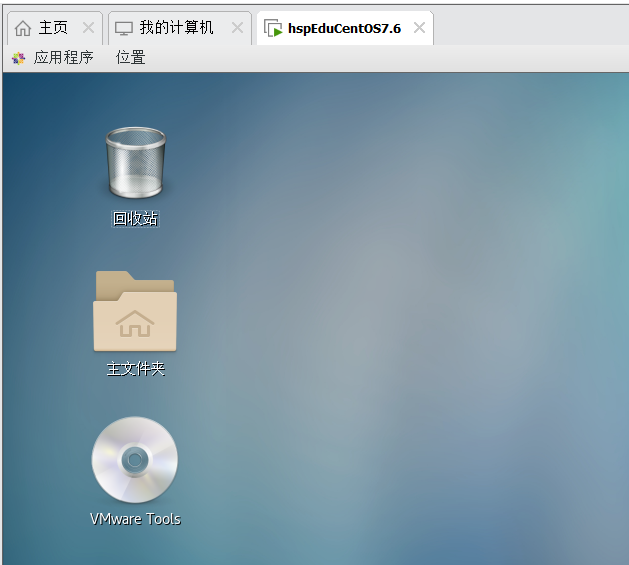
4.打开VMware Tools的ISO镜像文件,复制!!!VMwareTools-10.3.23-16594550.tar.gz文件
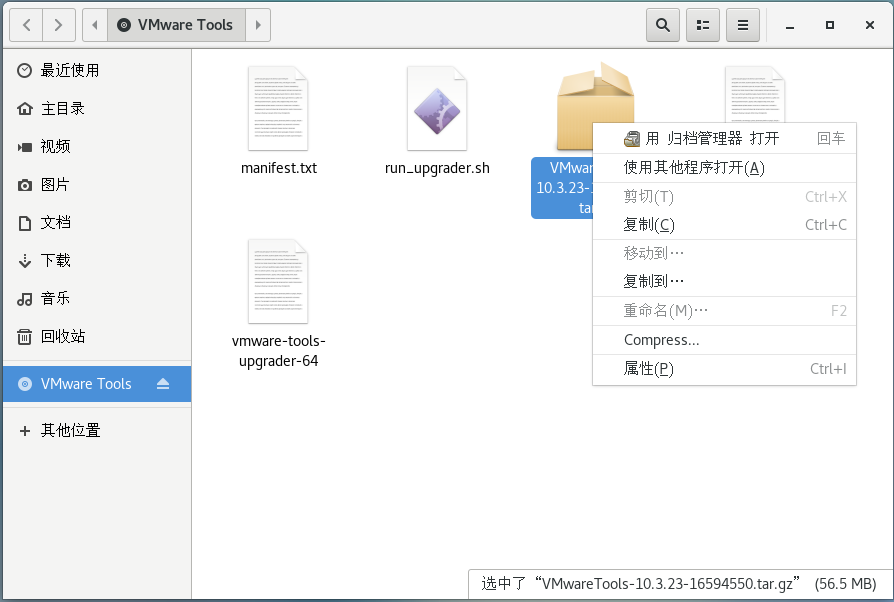
5.点击其他位置->计算机
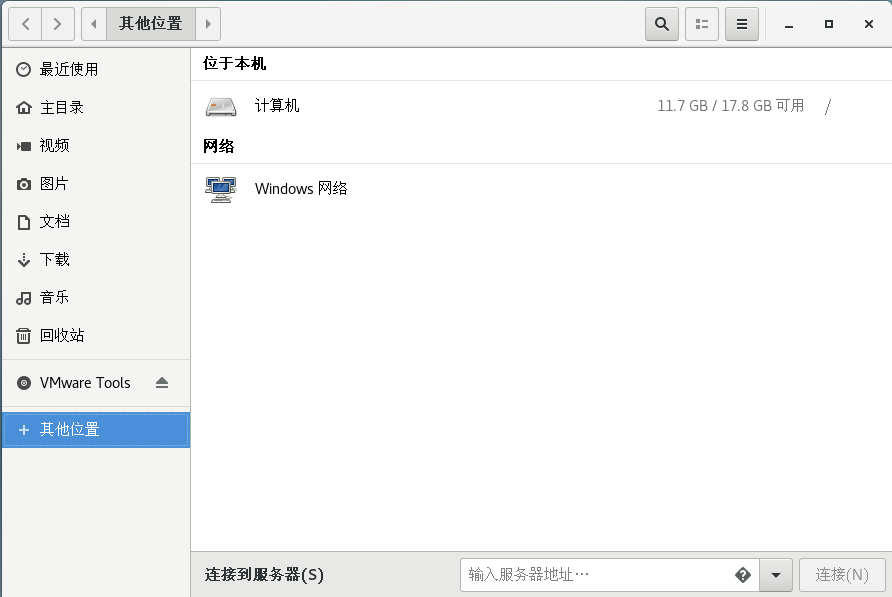
6.打开计算机中的opt文件夹
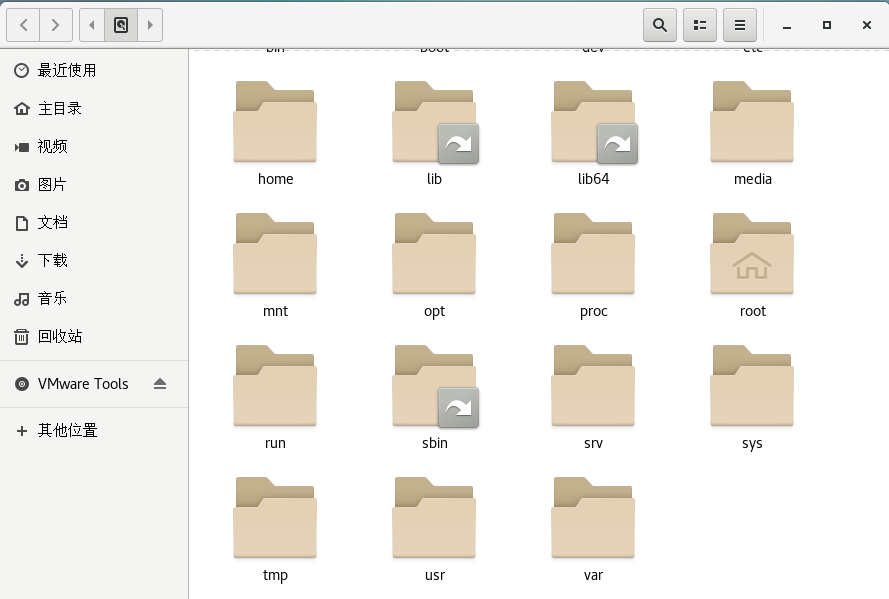
7.将复制的VMwareTools-10.3.23-16594550.tar.gz文件粘贴到opt文件夹里
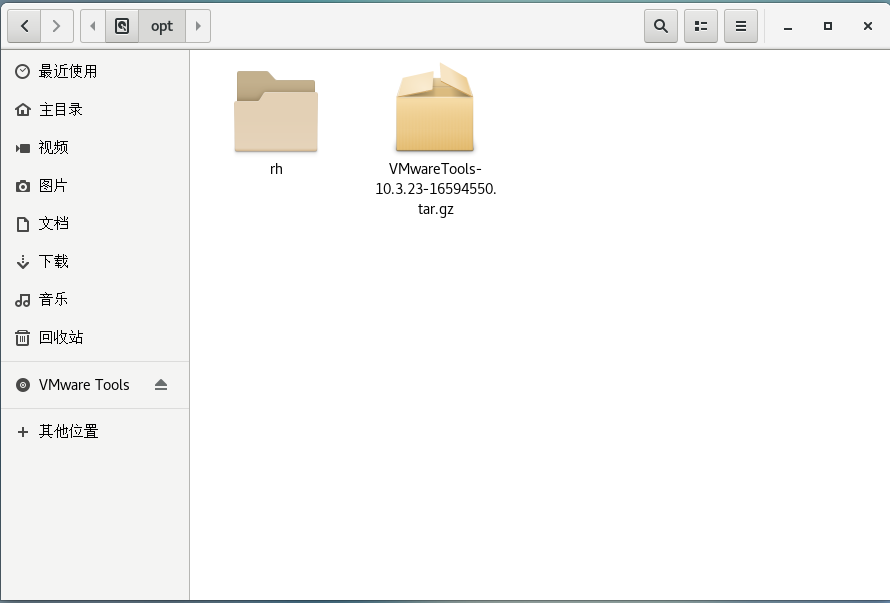
8.打开终端,依次输入
1.cd /opt/
2.ls
出现rh VMwareTools-10.3.23-16594550.tar.gz文件
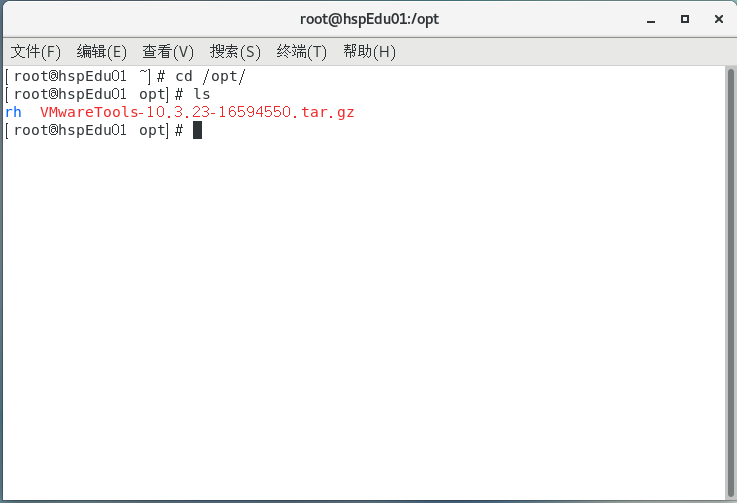
9.输入tar -zxvf VMwareTools-10.3.23-16594550.tar.gz后回车,解压完成后输入ls 出现蓝色文件cd vmware-tools-distrib
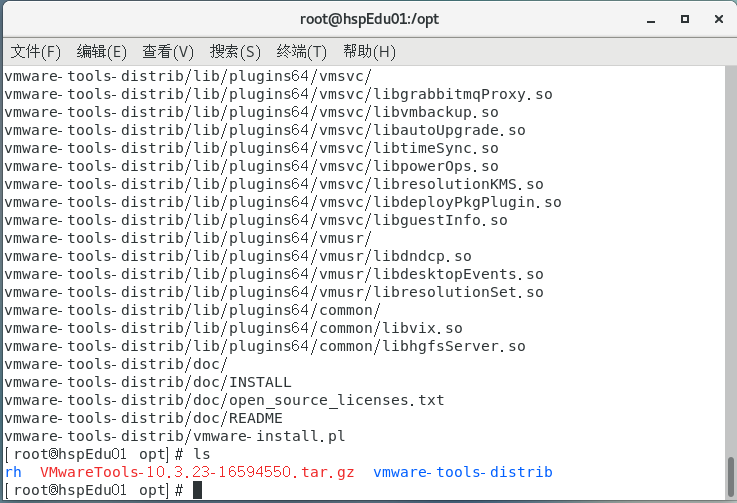
10.输入cd vmware-tools-distrib/进入文件夹,输入ls查看vmware-install.pl文件是否存在
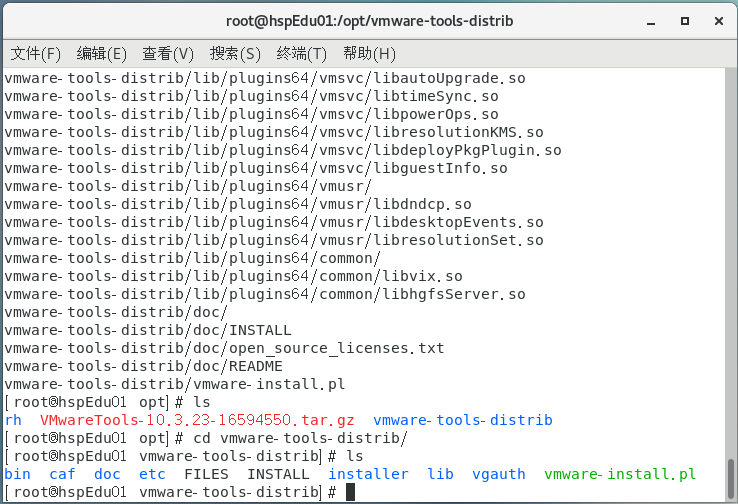
11.输入./vmware-install.pl进行安装
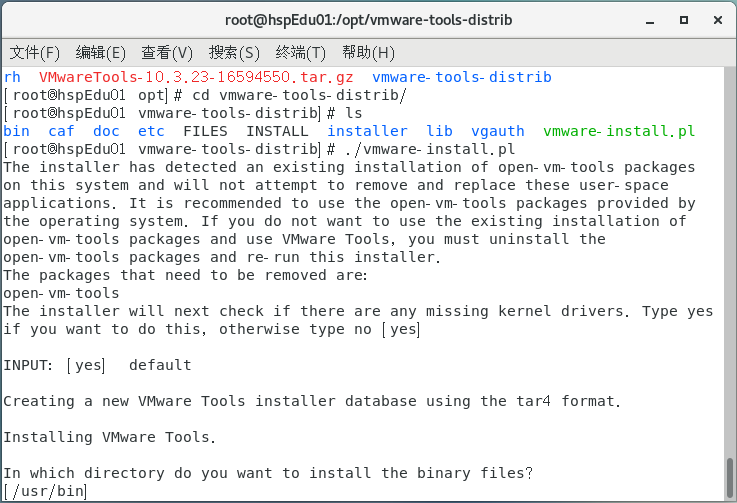
一直按回车键

12.直到VMware Tools安装完成
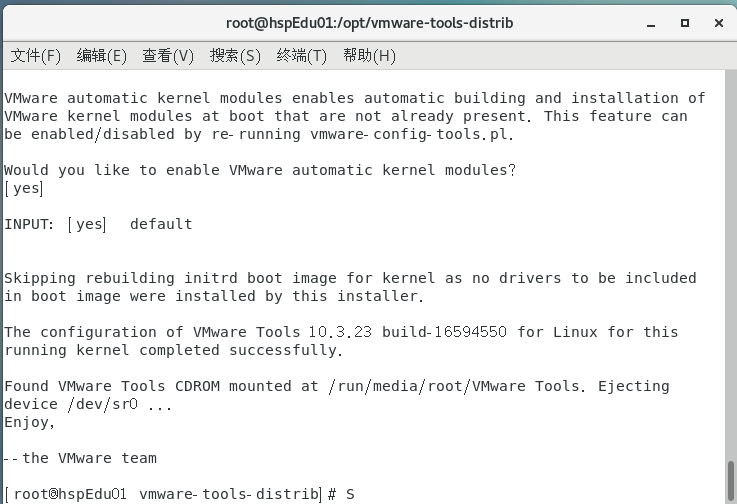
三.VMware Tools设置
1.windows虚拟机端设置
打开此虚拟机设置,点击共享文件夹->选择总是启用->点击添加,自行添加共享文件夹的路径(F:myshare)
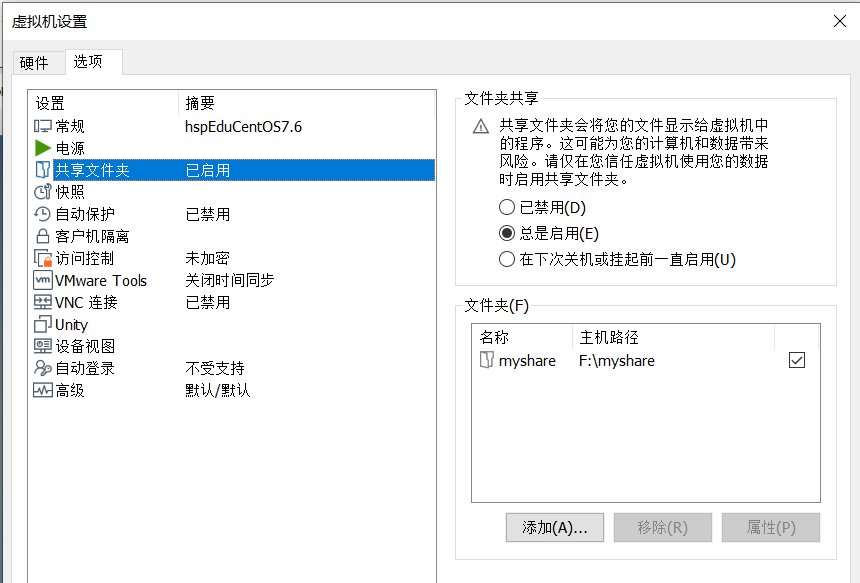
2.CentOS7.6 Linux端设置
点击其他位置->计算机后->选择nmt文件夹->点击hgfs文件夹->最后点击共享文件夹myshare(mnt/hgfs/myshare)
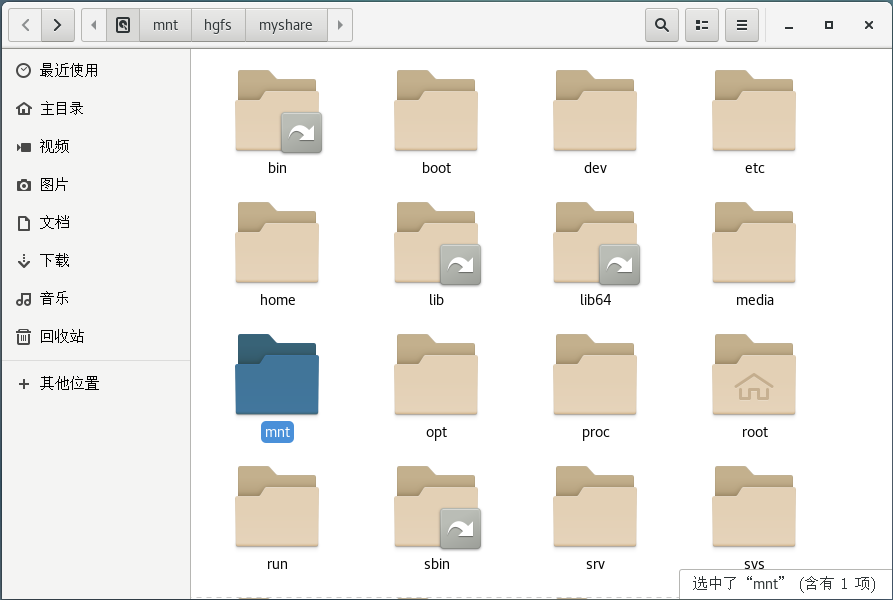
出现共享文件hello.txt设置成功