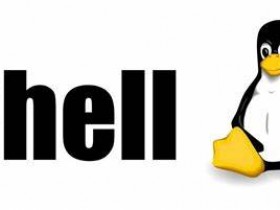- A+
所属分类:linux技术
(1)启动虚拟机,点击“文件”-->“新建虚拟机”,选择安装类型,推荐”典型”。
|
|
(2)选择稍后安装操作系统
|
|
(3)选择操作系统类型、版本。
|
|
(4)指定虚拟机名称、虚拟机安装位置。
|
|
(5)指定磁盘容量,选择默认选项即可。
|
|
(6)完成虚拟机安装。
|
|
(7)在虚拟机中安装操作系统,点击“编辑虚拟机设置”。
|
|
(8)加载系统镜像。点击”CD/DVD(IDE)”,使用本地ISO镜像。
|
|
(9)开启虚拟机,还原系统镜像。
|
|
(10)开始安装操作系统。
Ctrl+alt组合键,实现鼠标在windows和虚拟机之间切换。
|
|
(11)选择语言和时区。
|
|
(11)选择基础存储设备。
|
|
(12)忽略所分配磁盘空间的所有数据。
|
|
(13)修改主机名,主机名不要用中文。
|
|
(14)选择时区,亚洲时区即可。
|
|
(15)设置虚拟机开机密码。一定要记住该密码。
|
|
(16)硬盘分区,选择“使用所有磁盘空间”
|
|
(17)选择默认分区。
|
|
(18)格式化分区。
|
|
(19)将更改写入磁盘。
|
|
(20)引导程序安装位置,选择默认选项即可。
|
|
(21)释放镜像,等待系统加载。
|
|
(22)重启虚拟机,完成安装。
|
|
登录虚拟机
用户名为root,密码为第(15)步设置的密码,输入密码时,光标不会移动。
|
|