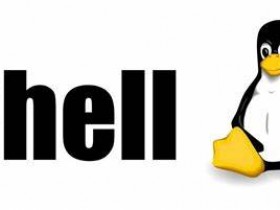- A+
一,下载fedora-workstation 33安装镜像
到fedora官网下载镜像:https://getfedora.org/
二,制作U盘镜像启动盘
使用UltraISO工具制作Fedora-Workstation-Live 33镜像的U盘启动盘
三,开始安装
1,插入U盘,重启笔记本,进入启动菜单,选择从U盘启动,点击回车(本例主机按F10进入启动菜单,U盘为SanDisk)

2,加载镜像到系统安装菜单项,选择第一项“Start Fedora-Workstation-Live 33”,进行系统安装,等待系统自动加载

3,等待一段时间,此次系统安装会出错,因为系统默认启动引导找不到系统镜像引导文件,所以需要手动设置系统启动镜像引导
文件地址

4,到这里,点击回车,进入修复系统,找到U盘所对应的盘符(本例U盘盘符为/dev/sdc4),并输入reboot命令重启系统
5,系统重启后加载到安装菜单选择界面时,选择第一项“Start Fedora-Workstation-Live 33”,并按e键进入编辑模式

6,修改“root=live:CDLABEL=Fedora-WS-Live-33-1-2”项为“root=live:/dev/sdc4”,按下Ctrl+x键等待系统启动安装

7,等待一段时间,系统自动进入镜像安装,直到进入Fedora安装初始系统,点击“Install to Hard Drive”,即可进入系统安装
步骤

8,选择安装时使用的语言(这里我选择了简体中文),点击“继续”,进入下一步

9,出现了安装菜单,包括设置键盘,设置时间,选择安装磁盘分区

- 设置键盘:保持默认即可
- 设置时间:地区选择“亚洲”,城市选择“上海”

- 安装目标位置:选择想要把系统安装到哪个磁盘(这里我是用虚拟机安装,所以只有一个可用磁盘)
存储配置:即是否对磁盘进行自定义分区(建议先用虚拟机试装一次,再到真实主机上进行自定义分区安装),这里我选择了
“自动”配置,即让系统自动对磁盘进行分区配置

10,选择完毕点击左上角“完成”,回到“安装信息摘要”,并点击“开始安装”进行系统安装



11,等待系统安装完毕,点击“完成安装”,然后重启系统,待系统重启完成,进入用户使用初始配置,点击“开始配置”

12,“隐私”设置,本例关闭隐私设置

13,创建用户,并点击“前进”

14,设置用户密码,并点击“前进”
注意:用户密码建议设置8位及8位以上字符

15,设置完成后,点击“全部搞定”,开始正式使用fedora-ws-live 33系统

16,下图是安装后的系统登录界面

四,设置超级管理员账户root密码
系统默认登录时使用的时刚才新创建的普通账户,本例时test账户
test首先需要提权切换到root账户,如下图sudo su - root,输入test密码,切到root(这样才能有权限设置root密码)
然后输入passwd命令设置root密码(建议密码设置位数不低于8位,且包含大小写字母,数字,密码需要输入两次)
当看到有“所有的身份验证令牌已经成功更新”提示,即表示root密码设置成功,可以使用root账户登录系统了。