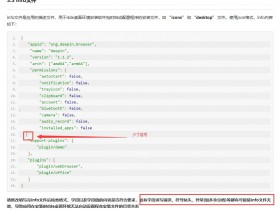- A+
背景
Windows的Docker桌面是Microsoft Windows的Docker的社区版本。您可以从Docker Hub下载适用于Windows的Docker桌面。该页面包含有关在Windows 10 Pro,Enterprise和Education上安装Docker Desktop的信息。如果要查找有关在Windows 10 Home上安装Docker桌面的信息.
下载地址:
https://hub.docker.com/editions/community/docker-ce-desktop-windows/
系统要求
-
Windows 10 64位:专业版,企业版或教育版(内部版本17134或更高版本)。
-
必须启用Hyper-V和Containers Windows功能。
-
要在Windows 10上成功运行Client Hyper-V,需要满足以下硬件先决条件:
-
具有二级地址转换(SLAT)的64位处理器
-
4GB系统内存
-
必须在BIOS设置中启用BIOS级硬件虚拟化支持。
安装
在Windows上安装Docker桌面
-
双击Docker Desktop Installer.exe运行安装程序。
如果尚未下载安装程序(Docker Desktop Installer.exe),则可以从 Docker Hub进行下载。它通常会下载到您的Downloads文件夹中,或者您可以从Web浏览器底部的“最近下载”栏中运行它。
-
出现提示时,请确保在“配置”页面上选择了“启用Hyper-V Windows功能”选项。
-
按照安装向导上的说明授权安装程序并继续进行安装。
-
安装成功后,单击“关闭”以完成安装过程。
-
如果您的管理员帐户与用户帐户不同,则必须将该用户添加到docker-users组。 以管理员身份运行 计算机管理,然后导航到 本地用户和组>组 > docker-users。右键单击以将该用户添加到该组。注销并重新登录,以使更改生效。
启动
Docker Desktop在安装后不会自动启动。要启动Docker Desktop,请搜索Docker,然后在搜索结果中选择Docker Desktop。

当状态栏中的鲸鱼图标保持稳定时,Docker桌面将运行,并且可以从任何终端窗口访问。

如果“鲸鱼”图标隐藏在“通知”区域中,请单击任务栏上的向上箭头以显示它。
初始化完成后,Docker Desktop将启动入门教程。本教程包括一个简单的练习,以构建示例Docker映像,将其作为容器运行,将映像推送并保存到Docker Hub。

恭喜你!您现在可以在Windows上成功运行Docker Desktop。
如果您想重新运行本教程,请转到Docker Desktop菜单,然后选择Learn。
自动更新
从Docker Desktop 3.0.0开始,对Docker Desktop的更新将作为以前版本的增量更新自动提供。当有可用更新时,Docker Desktop会自动将其下载到您的计算机上并显示一个图标,指示有较新版本的可用性。现在您需要做的就是单击“更新”,然后从Docker菜单重新启动。这将安装最新的更新并重新启动Docker Desktop,以使更改生效。
卸载
要从Windows机器上卸载Docker Desktop,请执行以下操作:
-
从Windows开始菜单中,选择设置>应用程序>应用程序及功能。
-
从“应用程序和功能”列表中选择Docker Desktop,然后选择“卸载”。
-
单击卸载以确认您的选择。
卸载Docker Desktop将破坏计算机本地的Docker容器和映像,并删除应用程序生成的文件。
保存和还原
可以使用以下过程保存和还原图像和容器数据。例如,如果要重置VM磁盘,请执行以下操作:
-
使用docker save -o images.tar image1 [image2 ...]以节省您想保留任何图像。
-
使用docker export -o myContainner1.tar container1你想保持出口集装箱。
-
卸载当前版本的Docker Desktop并安装其他版本,或重置您的VM磁盘。
-
使用docker load -i images.tar重新加载以前保存的图像。
-
使用docker import -i myContainer1.tar创建对应于先前导出容器文件系统映像。