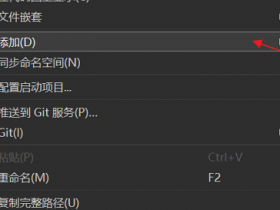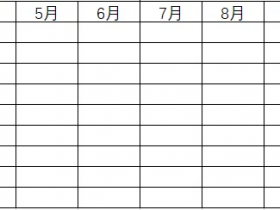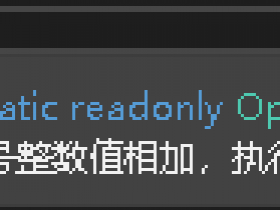- A+
在 WPF 中,我们通常用 DropShadow 做阴影效果,但都是做外阴影。内阴影(Inner Shadow)的话其实也不是不可以,就是有些曲折。这篇文章介绍几种做内引用的做法。
文章涉及到以下概念:
UIElement.ClipToBounds 属性 (System.Windows)
UIElement.Clip 属性 (System.Windows)
VisualBrush 类 (System.Windows.Media)
1. ClipToBounds
<Border> <Border.Clip> <RectangleGeometry Rect="0,0,100,100" /> </Border.Clip> <Border.Effect> <DropShadowEffect BlurRadius="8" ShadowDepth="0" /> </Border.Effect> <ContentControl HorizontalAlignment="Center" VerticalAlignment="Center" Content="Clip " /> </Border> ![[WPF] 实现 WPF 的 Inner Shadow](https://ztsky.cnush.cn/wp-content/uploads/2021/12/20211228_61caba7b322c2.png)
上面是一个普通的加上 DropShadowEffect 的 Border。要做内部阴影的话就只是将外部阴影裁剪掉,在 Border 上简单地加上 ClipToBounds="True" 就可以实现这个效果:
![[WPF] 实现 WPF 的 Inner Shadow](https://ztsky.cnush.cn/wp-content/uploads/2021/12/20211228_61caba7b7c5f9.png)
ClipToBounds 属性用于指示是否剪切此元素的内容(或来自此元素的子元素的内容)使其适合包含元素的大小。
但如果 Border 有圆角(最近微软向圆角势力屈服了,Windows 11 到处都是圆角)的话,那这个方案就有问题了,因为它不能裁剪圆角:
![[WPF] 实现 WPF 的 Inner Shadow](https://ztsky.cnush.cn/wp-content/uploads/2021/12/20211228_61caba7c07336.png)
2. Clip
为了可以裁剪圆角内容,还是老老实实用 Clip 来裁剪,不过这就需要自己计算尺寸及圆角半径:
<Border> <Border.Clip> <RectangleGeometry RadiusX="8" RadiusY="8" Rect="0,0,100,100" /> </Border.Clip> <Border.Effect> <DropShadowEffect BlurRadius="8" ShadowDepth="0" /> </Border.Effect> <ContentControl HorizontalAlignment="Center" VerticalAlignment="Center" Content="Clip " /> </Border> 这个方案的坏处很明显,因为要写死尺寸,真的要用这方案的话最好封装一下在 SizeChanged 事件中重新计算裁剪区域。
3. OpacityMask
<Grid Width="100" Height="100" Margin="10"> <Rectangle x:Name="Rectangle2" Fill="White" RadiusX="8" RadiusY="8" /> <Border Margin="0"> <Border.Effect> <DropShadowEffect BlurRadius="8" ShadowDepth="0" /> </Border.Effect> <ContentControl HorizontalAlignment="Center" VerticalAlignment="Center" Content="OpacityMask" /> </Border> <Grid.OpacityMask> <VisualBrush Stretch="None" Visual="{Binding ElementName=Rectangle2}" /> </Grid.OpacityMask> </Grid> 这个方案用另一个元素的 VisualBrush 来做 OpacityMask,胜在够灵活,就是 XAML 要写多一些。
4. 更粗的内阴影
上面这些 Border 都应用了这个样式:
<Style TargetType="Border"> <Setter Property="Width" Value="100" /> <Setter Property="Height" Value="100" /> <Setter Property="Margin" Value="10" /> <Setter Property="BorderBrush" Value="SkyBlue" /> <Setter Property="BorderThickness" Value="1" /> </Style> 理所当然的,它们制造出来的阴影都是以这个 1 像素的边框为基础,如果需要更大更粗的内阴影,可以使用一个负数的 Margin 配合同样粗细的 BorderThickness 实现。以 OpacityMask 的方案为例,用下面的代码可以做个又粗又大的内阴影:
private void Slider_ValueChanged(object sender, RoutedPropertyChangedEventArgs<double> e) { ShadowElement.Margin = new Thickness(-e.NewValue); ShadowElement.BorderThickness = new Thickness(e.NewValue); (ShadowElement.Effect as DropShadowEffect).BlurRadius = e.NewValue * 2; } ![[WPF] 实现 WPF 的 Inner Shadow](https://ztsky.cnush.cn/wp-content/uploads/2021/12/20211228_61caba7ca38d0.gif)