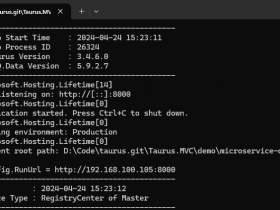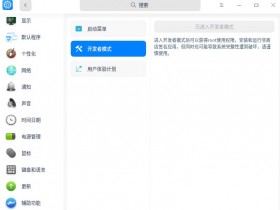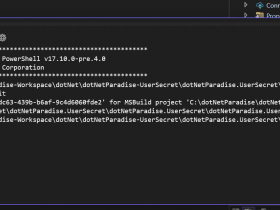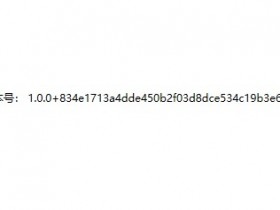- A+
1. 需求
前天看到有人问弧形进度条怎么做,我模仿了一下,成果如下图所示:
![[WPF] 使用三种方式实现弧形进度条](https://ztsky.cnush.cn/wp-content/uploads/2021/11/20211103_61823b153f866.png)
当时我第一反应是可以用 Microsoft.Toolkit.Uwp.UI.Controls 里的 RadialGauge 实现,虽然这是个 UWP 的控件,不过代码没有很复杂,应该很轻松就能移植到 WPF:
![[WPF] 使用三种方式实现弧形进度条](https://ztsky.cnush.cn/wp-content/uploads/2021/11/20211103_61823b15a8fda.png)
但仔细想想,我实现过很多次圆形的进度条,这种弧形的进度条则没碰过。原型进度条基本只需要用 Ellipse 就能实现,而且只需要 Progress 一个参数,而弧形进度条则还需要 StartAngle 和 EndAngle 两个属性,而且计算复杂许多。于是兴致来了试试用不同的方式实现弧形进度条。
这篇文章只介绍了怎么显示弧形及怎么显示进度,只有原理,没有具体实现一个弧形进度条控件。
2. 使用 Path 及 ArcSegment
Path 用于绘制曲线和复杂形状,而且 ArcSegment 用于描述 Path 中两点之间的一条椭圆弧。通常使用以下几个属性控制 ArcSegment:
| 属性 | 描述 |
|---|---|
| Point | 终点(起始点在 Path 或前一个 Segment 中描述)。 |
| Size | X 轴和 Y 轴的半径。 |
| IsLargeArc | 圆弧是整个圆形中大的那部分,还是小的那部分。 |
| SweepDirection | 弧线绘制的方向。 |
![[WPF] 使用三种方式实现弧形进度条](https://ztsky.cnush.cn/wp-content/uploads/2021/11/20211103_61823b1628d72.png)
具体说明可以看 这个文档。
用 Path 和 ArcSegment 可以很好地实现弧形的进度条,它的 XAML 如下:
<Path Stroke="SlateBlue" StrokeThickness="4"> <Path.Data> <PathGeometry> <PathFigure IsClosed="False" StartPoint="30,170"> <ArcSegment IsLargeArc="True" Point="170,170" Size="96,96" SweepDirection="Clockwise" /> </PathFigure> </PathGeometry> </Path.Data> </Path> 叠加两个不同颜色的 Path,就可以实现这种效果:
![[WPF] 使用三种方式实现弧形进度条](https://ztsky.cnush.cn/wp-content/uploads/2021/11/20211103_61823b1650153.png)
Path 和 ArcSegment 是一个很正统的方案,前面提到的 RadialGauge 就用了这个方案。不过它的计算很麻烦,三角函数我已经忘光了。
另外,请注意弧线两端都是平平的直角,这和需求不符,所以需要设置 StrokeStartLineCap 和 StrokeEndLineCap 这两个属性的值为 Round:
StrokeStartLineCap="Round" StrokeEndLineCap="Round" 它们控制线条两端边缘的轮廓,Round 表示一个直径等于线条粗细的半圆形。这样才能实现需求中的圆角:
![[WPF] 使用三种方式实现弧形进度条](https://ztsky.cnush.cn/wp-content/uploads/2021/11/20211103_61823b1682b18.png)
顺便一提,这两个属性的类型是 PenLineCap 枚举,这个枚举的四个值分别代表以下几种形状:
![[WPF] 使用三种方式实现弧形进度条](https://ztsky.cnush.cn/wp-content/uploads/2021/11/20211103_61823b16de1cd.png)
3. 使用 Arc
第二个方案是使用 Microsoft.Expression.Drawing 中的 Arc 形状直接画出一个弧形。如果安装了旧版的 Blend(好像 2017 或以前的都可以),可以在 资产->形状 里找到这个形状(我装的是英文版所以没有中文截图):
![[WPF] 使用三种方式实现弧形进度条](https://ztsky.cnush.cn/wp-content/uploads/2021/11/20211103_61823b173c6af.png)
或者在 Nuget 上搜索 Microsoft.Expression.Drawing 找到一个符合自己项目的版本。
Arc 的用法很简单,只需要执行 StartAngle 和 EndAngle 即可输出一个弧形:
<ed:Arc ArcThickness="12" ArcThicknessUnit="Pixel" EndAngle="150" Fill="#101a26" StartAngle="-150" Stretch="None" StrokeEndLineCap="Round" StrokeStartLineCap="Round" /> 叠加两个不同颜色的 Arc,可以实现这种效果:
![[WPF] 使用三种方式实现弧形进度条](https://ztsky.cnush.cn/wp-content/uploads/2021/11/20211103_61823b17917ac.png)
可是仔细看,就算用了 StrokeStartLineCap 和 StrokeEndLineCap 两个属性,Arc 的两端任然是直角,这不符合需求,所以这个方案简单但不完美,我还要尝试下一个方案。
4. 使用 Ellipse
这个方案还算有趣,Ellipse 明明是圆形,却能用来画弧形。为了用 Ellipse 显示进度,我们会用 StrokeDashArray 控制它的边框长度。StrokeDashArray 用于将边框变成虚线,它的值是一个 double 类型的有序集合,集合中的值指虚线中每一段的长度,长度单位是边框值的宽度。例如以下圆形:
<Ellipse StrokeDashArray="1,2,3" Stroke="#FFFF0EC4" StrokeThickness="10" Height="200" Width="200" /> ![[WPF] 使用三种方式实现弧形进度条](https://ztsky.cnush.cn/wp-content/uploads/2021/11/20211103_61823b1816f38.png)
边框宽度为 10,虚线的第一段是长度为 10 的实线,第二段为长度为 20 的空白,第三段为长度为 30 的实线,然后如此循环直到结束。
用 StrokeDashArray 做进度提示的基本做法就是将进度(Progress)通过 Converter 转换为分成两段的 StrokeDashArray,第一段为实线,表示当前进度,第二段为空白。假设一个 Shape 的边长是 100,当前进度为 50,则将 StrokeDashArray 设置成 {50,double.MaxValue} 两段。
为了实现弧形进度条,我们还需要控制 Ellipse 旋转的角度。具体来说我实现了一个 EllipseProgressBehavior,里面有 Progress、StartAngle 和 EndAngle 三个属性,具体代码在 这里。用这个 Behavior 控制 Ellipse 的边框长度和旋转角度,使用方式如下:
<Ellipse Margin="4" Stroke="#7bcdd9" StrokeThickness="4"> <interactivity:Interaction.Behaviors> <local1:EllipseProgressBehavior EndAngle="150" Progress="50" StartAngle="-150" /> </interactivity:Interaction.Behaviors> </Ellipse> 叠加两个 Ellipse,即可实现需求中的弧形进度条。可是这时候弧形的两端都是直角,即使设置了 StrokeStartLineCap 和 StrokeEndLineCap 两个属性都不起作用。对于用 StrokeDashArray 显示的边框,不能使用 StrokeStartLineCap 和 StrokeEndLineCap 去控制它的两端的轮廓,而应该使用 StrokeDashCap:
StrokeDashCap="Round" 最终通过叠加两个 Ellipse 实现了户型进度条的需求:
![[WPF] 使用三种方式实现弧形进度条](https://ztsky.cnush.cn/wp-content/uploads/2021/11/20211103_61823b184aeab.png)
5. 最后
童话和寓言都喜欢把相似的内容说上三次,例如三只小猪,三顾茅庐,弗利萨的三段变身。所以不是我在研究回字有多少种写法,我只是遵循古法想把一种技术讲透而已。