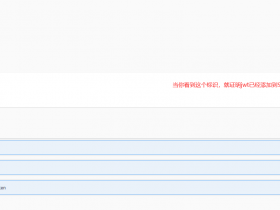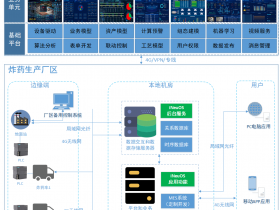- A+
完善和扩展标准控件的方法:
- 样式:可使用样式方便地重用控件属性的集合,甚至可以使用触发器应用效果
- 内容控件:所有继承自ContentControl类的控件都支持嵌套的内容。使用内容控件,可以快速创建聚集其他元素的复合控件(按钮变成图像按钮,列表变成图像列表)
- 控件模板:所有WPF控件都是无外观的,这意味着他们具有硬编码的功能,但是他们的外观是通过控件模板单独定义的。使用新的控件模板替代默认模板,可重新构建基本控件
- 数据模板:所有派生自ItemsControl的类都支持数据模板,通过数据模板可创建某些数据对象的富列表显示。通过恰当的数据模板,可使用许多元素组合显示每个项,这些组合可以是文本,图像甚至是可编辑控件。
理解自定义元素
创建自定义元素需要继承的基类:
| 名称 | 说明 |
|---|---|
| FrameworkElement | 最低级的基类。只有当希望重写OnRender()方法并使用DrawContext从头绘制内容时,才使用此方法 |
| Control | 当从头开始创建控件时,这是最常用的起点。该类是所有用户交互小组件的基类。Control类添加了用于设置背景、前景、字体和内容对齐方式等属性。控件类自身设置了Tab顺序,引入了鼠标双击功能(MouseDoubleClick和PreviewMouseDoubleClick事件),最重要的是定义了Template属性,为了无限灵活性,该属性允许使用自定义元素树替换其外观 |
| ContentControl | 这是能够显示任意单一内容控件的基类。显示的内容可以是元素或者结合使用模板的自定义对象(内容通过Content属性设置,并且可以通过ContentTemplate属性提供可选的模板)。 |
| UserControl | 这是可以用视图配置的内容控件。尽管用户控件和普通的内容控件是不同的,但是当希望对个窗口中快速重用用户界面中的不变模块时(而不是创建真正的能在不同应用程序之间转移的独立控件),通常使用该基类 |
| ItemsControl或Selector | 是封装列表类控件的基类,但是不支持选择。而Selector类是支持选择的控件更具体的基类。创建自定义控件不经常使用这些类,因为ListBox、ListView、TreeView控件的数据绑定特性提供了更大的灵活性 |
| Panel | 具有布局逻辑控件的基类。布局控件可以包含多个子元素,并根据特定的布局语义安排这些子元素。通常,面板提供了用于设置子元素的附加属性,配置如何安排子元素。 |
| Decorator | 封装其他元素的元素的基类,并且提供了一种图像效果或特定的功能。两个例子:Border、Viewbox。Border在元素周围绘制线条,Viewbox控件使用动态缩放其内容。 |
| 特殊控件类 | 如果希望改进现有控件,可以直接继承该控件。比如:可以创建基友内置验证逻辑的TextBox控件。 |
创建基本的用户控件
创建自定义颜色拾取器进行演示创建控件的各种重要概念。
定义依赖项属性
添加自定义用户控件之后,就是设计用户控件对外界公开的公共接口。也就是说,设计控件的使用者使用的与颜色拾取器进行交互的属性,方法和事件。
/// <summary> /// ColorPicker.xaml 的交互逻辑 /// </summary> public partial class ColorPicker : UserControl { public Color Color { get => (Color)GetValue(ColorProperty); set => SetValue(ColorProperty, value); } public static readonly DependencyProperty ColorProperty = DependencyProperty.Register("Color", typeof(Color), typeof(ColorPicker), new FrameworkPropertyMetadata(Colors.Black, propertyChangedCallback: ColorChangedCallback)); private static void ColorChangedCallback(DependencyObject d, DependencyPropertyChangedEventArgs e) { var colorPicker = (ColorPicker)d; var colorNew = (Color)e.NewValue; colorPicker.Red = colorNew.R; colorPicker.Green = colorNew.G; colorPicker.Blue = colorNew.B; } public byte Red { get => (byte)GetValue(RedProperty); set => SetValue(RedProperty, value); } public static readonly DependencyProperty RedProperty = DependencyProperty.Register("Red", typeof(byte), typeof(ColorPicker), new FrameworkPropertyMetadata(0, propertyChangedCallback: ColorRGBChangedCallback)); public byte Green { get => (byte)GetValue(GreenProperty); set => SetValue(GreenProperty, value); } public static readonly DependencyProperty GreenProperty = DependencyProperty.Register("Green", typeof(byte), typeof(ColorPicker), new FrameworkPropertyMetadata(0, propertyChangedCallback: ColorRGBChangedCallback)); public byte Blue { get => (byte)GetValue(BlueProperty); set => SetValue(BlueProperty, value); } public static readonly DependencyProperty BlueProperty = DependencyProperty.Register("Blue", typeof(byte), typeof(ColorPicker), new FrameworkPropertyMetadata(0, propertyChangedCallback: ColorRGBChangedCallback)); private static void ColorRGBChangedCallback(DependencyObject d, DependencyPropertyChangedEventArgs e) { var colorPicker = (ColorPicker)d; var color = colorPicker.Color; if (e.Property == RedProperty) { color.R = (byte)e.NewValue; } if (e.Property == GreenProperty) { color.G = (byte)e.NewValue; } if (e.Property == BlueProperty) { color.B = (byte)e.NewValue; } colorPicker.Color = color; } public ColorPicker() { InitializeComponent(); } } 属性变化回调函数负责使Color属性与Red,Green,Blue属性保持一致。无论何时改变Red,Green,Blue属性时,都会调整Color属性。当设置Color属性时,也会更新Red,Green,Blue的值。上述代码不会引起一系列无休止的调用。WPF不允许重新进入属性变化回调函数。
定义路由事件
无论何时修改Color属性,不管是直接修改还是通过修改Red、Green、Blue成分,都会触发ColorChangedCallback事件,进而触发ColorChangedEvent路由事件。
//////////////////路由事件///////////////// public static readonly RoutedEvent ColorChangedEvent = EventManager.RegisterRoutedEvent("ColorChanged", RoutingStrategy.Bubble, typeof(RoutedPropertyChangedEventHandler<Color>), typeof(ColorPicker)); public event RoutedPropertyChangedEventHandler<Color> ColorChanged { add { AddHandler(ColorChangedEvent, value); } remove { RemoveHandler(ColorChangedEvent, value); } } private static void ColorChangedCallback(DependencyObject d, DependencyPropertyChangedEventArgs e) { var colorPicker = (ColorPicker)d; var colorNew = (Color)e.NewValue; colorPicker.Red = colorNew.R; colorPicker.Green = colorNew.G; colorPicker.Blue = colorNew.B; //触发路由事件 RoutedPropertyChangedEventArgs<Color> args = new RoutedPropertyChangedEventArgs<Color>((Color)e.OldValue, colorNew); args.RoutedEvent = ColorPicker.ColorChangedEvent; colorPicker.RaiseEvent(args); } 添加标记
<UserControl x:Class="Course05.ColorPicker" xmlns="http://schemas.microsoft.com/winfx/2006/xaml/presentation" xmlns:x="http://schemas.microsoft.com/winfx/2006/xaml" Padding="5"> <Grid> <Grid.ColumnDefinitions> <ColumnDefinition Width="*" /> <ColumnDefinition Width="Auto" /> </Grid.ColumnDefinitions> <Grid.RowDefinitions> <RowDefinition Height="Auto" /> <RowDefinition Height="Auto" /> <RowDefinition Height="Auto" /> </Grid.RowDefinitions> <Slider x:Name="sliderRed" Grid.Row="0" Margin="{Binding Path=Padding, RelativeSource={RelativeSource Mode=FindAncestor, AncestorType={x:Type UserControl}, AncestorLevel=1}}" Maximum="255" Minimum="0" Value="{Binding Path=Red, RelativeSource={RelativeSource Mode=FindAncestor, AncestorType={x:Type UserControl}, AncestorLevel=1}}" /> <Slider x:Name="sliderGreen" Grid.Row="1" Margin="{Binding Path=Padding, RelativeSource={RelativeSource Mode=FindAncestor, AncestorType={x:Type UserControl}, AncestorLevel=1}}" Maximum="255" Minimum="0" Value="{Binding Path=Green, RelativeSource={RelativeSource Mode=FindAncestor, AncestorType={x:Type UserControl}, AncestorLevel=1}}" /> <Slider x:Name="sliderBlue" Grid.Row="2" Margin="{Binding Path=Padding, RelativeSource={RelativeSource Mode=FindAncestor, AncestorType={x:Type UserControl}, AncestorLevel=1}}" Maximum="255" Minimum="0" Value="{Binding Path=Blue, RelativeSource={RelativeSource Mode=FindAncestor, AncestorType={x:Type UserControl}, AncestorLevel=1}}" /> <Rectangle Grid.RowSpan="3" Grid.Column="1" Width="50" Stroke="Black" StrokeThickness="1"> <Rectangle.Fill> <SolidColorBrush Color="{Binding Path=Color, RelativeSource={RelativeSource Mode=FindAncestor, AncestorType={x:Type UserControl}, AncestorLevel=1}}" /> </Rectangle.Fill> </Rectangle> </Grid> </UserControl> 使用控件
<Window x:Class="Course05.MainWindow" xmlns="http://schemas.microsoft.com/winfx/2006/xaml/presentation" xmlns:x="http://schemas.microsoft.com/winfx/2006/xaml" xmlns:d="http://schemas.microsoft.com/expression/blend/2008" xmlns:local="clr-namespace:Course05" xmlns:mc="http://schemas.openxmlformats.org/markup-compatibility/2006" Title="MainWindow" Width="800" Height="450" mc:Ignorable="d"> <Grid> <local:ColorPicker Width="500" Height="Auto" VerticalAlignment="Top" ColorChanged="ColorPicker_ColorChanged" Color="BurlyWood" /> <TextBlock x:Name="txtColor" Margin="0,200,0,0" HorizontalAlignment="Center" VerticalAlignment="Top" Text="TextBlock" TextWrapping="Wrap" /> </Grid> </Window> private void ColorPicker_ColorChanged(object sender, RoutedPropertyChangedEventArgs<Color> e) { if (e != null && this.txtColor != null) txtColor.Text = e.NewValue.ToString(); } 命令支持
通过下面两种方法为自定义控件添加命令支持:
- 添加将控件链接到特定命令的命令绑定。通过这种方法,控件可以相应命令,而且不需要借助任何外部代码。
- 为命令创建新的RoutedUICommand对象,作为自定义控件的静态字段。然后为这个命令对象添加绑定。这种方法可使自定义控件支持没有在基本命令集合中定义命令。
public ColorPicker() { InitializeComponent(); SetupCommands(); } private Color? previousColor; private void SetupCommands() { CommandBinding binding = new CommandBinding(ApplicationCommands.Undo, UndoCommandExecuted, UndoCommandCanExecuted); this.CommandBindings.Add(binding); } private void UndoCommandCanExecuted(object sender, CanExecuteRoutedEventArgs e) { e.CanExecute = previousColor.HasValue; } private void UndoCommandExecuted(object sender, ExecutedRoutedEventArgs e) { this.Color = this.previousColor.Value; } 更可靠的命令,使用CommandManager.RegisterClassCommandBinding方法关联静态的命令处理程序。
CommandManager.RegisterClassCommandBinding(typeof(ColorPicker), new CommandBinding(ApplicationCommands.Undo, UndoCommandExecuted, UndoCommandCanExecuted)); private static void UndoCommandStatisCanExecuted(object sender, CanExecuteRoutedEventArgs e) { var colorPicker = (ColorPicker)sender; e.CanExecute = colorPicker.previousColor.HasValue; } private static void UndoCommandStatisExecuted(object sender, ExecutedRoutedEventArgs e) { var colorPicker = (ColorPicker)sender; colorPicker.Color = colorPicker.previousColor.Value; } 深入分析用户控件
在后台,UserControl类的工作方式和父类ContentControl非常相似,只有下面几个区别:
- UserControl改变了一些默认值。将IsTabStop和Focusable属性设置为false,并将水平垂直对齐设置成Stretch,从而填充整个空间。
- UserControl类应用了一个新的控件模板,该模板由包含ContentPresenter元素的Border元素组成。
- UserControl类改变了路由事件的源。当事件从用户控件内的控件向以外的元素冒泡或者隧道路由时,事件源变为指向用户控件而不是原始元素。
从技术角度看,可改变用户控件的模板。实际上,只需要进行很少的调整,就可以将所有模板移到模板中。
创建无外观控件
创建无外观控件需要继承自控件基类,但是没有设计表面的控件。相反,这个控件将其标记到默认模板中,可替换模板而不会影响控件逻辑。
修改颜色提取器的代码
public class ColorPicker2 : System.Windows.Controls.Control { //////////////////依赖项属性///////////////// public Color Color { get => (Color)GetValue(ColorProperty); set => SetValue(ColorProperty, value); } public static readonly DependencyProperty ColorProperty = DependencyProperty.Register("Color", typeof(Color), typeof(ColorPicker2), new FrameworkPropertyMetadata(Colors.Black, propertyChangedCallback: ColorChangedCallback)); private static void ColorChangedCallback(DependencyObject d, DependencyPropertyChangedEventArgs e) { var colorPicker = (ColorPicker2)d; var colorNew = (Color)e.NewValue; colorPicker.previousColor = (Color)e.OldValue; colorPicker.Red = colorNew.R; colorPicker.Green = colorNew.G; colorPicker.Blue = colorNew.B; //触发路由事件 RoutedPropertyChangedEventArgs<Color> args = new RoutedPropertyChangedEventArgs<Color>((Color)e.OldValue, colorNew); args.RoutedEvent = ColorPicker2.ColorChangedEvent; colorPicker.RaiseEvent(args); } public byte Red { get => (byte)GetValue(RedProperty); set => SetValue(RedProperty, value); } public static readonly DependencyProperty RedProperty = DependencyProperty.Register("Red", typeof(byte), typeof(ColorPicker2), new FrameworkPropertyMetadata((byte)0, propertyChangedCallback: ColorRGBChangedCallback)); public byte Green { get => (byte)GetValue(GreenProperty); set => SetValue(GreenProperty, value); } public static readonly DependencyProperty GreenProperty = DependencyProperty.Register("Green", typeof(byte), typeof(ColorPicker2), new FrameworkPropertyMetadata((byte)0, propertyChangedCallback: ColorRGBChangedCallback)); public byte Blue { get => (byte)GetValue(BlueProperty); set => SetValue(BlueProperty, value); } public static readonly DependencyProperty BlueProperty = DependencyProperty.Register("Blue", typeof(byte), typeof(ColorPicker2), new FrameworkPropertyMetadata((byte)0, propertyChangedCallback: ColorRGBChangedCallback)); private static void ColorRGBChangedCallback(DependencyObject d, DependencyPropertyChangedEventArgs e) { var colorPicker = (ColorPicker2)d; var color = colorPicker.Color; if (e.Property == RedProperty) { color.R = (byte)e.NewValue; } if (e.Property == GreenProperty) { color.G = (byte)e.NewValue; } if (e.Property == BlueProperty) { color.B = (byte)e.NewValue; } colorPicker.Color = color; } //////////////////路由事件///////////////// public static readonly RoutedEvent ColorChangedEvent = EventManager.RegisterRoutedEvent("ColorChanged", RoutingStrategy.Bubble, typeof(RoutedPropertyChangedEventHandler<Color>), typeof(ColorPicker2)); public event RoutedPropertyChangedEventHandler<Color> ColorChanged { add { AddHandler(ColorChangedEvent, value); } remove { RemoveHandler(ColorChangedEvent, value); } } public ColorPicker2() { SetupCommands(); DefaultStyleKeyProperty.OverrideMetadata(typeof(ColorPicker2), new FrameworkPropertyMetadata(typeof(ColorPicker2))); } private Color? previousColor; private void SetupCommands() { CommandManager.RegisterClassCommandBinding(typeof(ColorPicker2), new CommandBinding(ApplicationCommands.Undo, UndoCommandStatisExecuted, UndoCommandStatisCanExecuted)); } private static void UndoCommandStatisCanExecuted(object sender, CanExecuteRoutedEventArgs e) { var colorPicker = (ColorPicker2)sender; e.CanExecute = colorPicker.previousColor.HasValue; } private static void UndoCommandStatisExecuted(object sender, ExecutedRoutedEventArgs e) { var colorPicker = (ColorPicker2)sender; colorPicker.Color = colorPicker.previousColor.Value; } } 修改了继承类,去掉了构造函数的 InitializeComponent();方法,增加了通知WPF为控件提供新的样式。
修改颜色提取器的标记
增加颜色提取器的样式:
<Style TargetType="{x:Type local:ColorPicker2}"> <Setter Property="Template"> <Setter.Value> <ControlTemplate TargetType="{x:Type local:ColorPicker2}"> <Grid> <Grid.ColumnDefinitions> <ColumnDefinition Width="*" /> <ColumnDefinition Width="Auto" /> </Grid.ColumnDefinitions> <Grid.RowDefinitions> <RowDefinition Height="Auto" /> <RowDefinition Height="Auto" /> <RowDefinition Height="Auto" /> </Grid.RowDefinitions> <Slider x:Name="sliderRed" Grid.Row="0" Margin="{TemplateBinding Padding}" Maximum="255" Minimum="0" Value="{Binding Path=Red, RelativeSource={RelativeSource Mode=TemplatedParent}}" /> <Slider x:Name="sliderGreen" Grid.Row="1" Margin="{TemplateBinding Padding}" Maximum="255" Minimum="0" Value="{Binding Path=Green, RelativeSource={RelativeSource Mode=TemplatedParent}}" /> <Slider x:Name="sliderBlue" Grid.Row="2" Margin="{TemplateBinding Padding}" Maximum="255" Minimum="0" Value="{Binding Path=Blue, RelativeSource={RelativeSource Mode=TemplatedParent}}" /> <Rectangle Grid.RowSpan="3" Grid.Column="1" Width="50" Stroke="Black" StrokeThickness="1"> <Rectangle.Fill> <SolidColorBrush Color="{Binding Path=Color, RelativeSource={RelativeSource Mode=TemplatedParent}}" /> </Rectangle.Fill> </Rectangle> </Grid> </ControlTemplate> </Setter.Value> </Setter> </Style> 注意此处绑定的扩招,一部分使用TemplateBinding,一部分使用Binding(将RelativeSource设置为指向模板的父元素,也就是自定义控件),这两种形式原理基本一致。但是如果需要双向绑定或者绑定到继承自Freezable类的属性时(SolidColorBrush),模板绑定就失效了。
精简控件模板
- 添加部件名称
<Style TargetType="{x:Type local:ColorPicker3}"> <Setter Property="Template"> <Setter.Value> <ControlTemplate TargetType="{x:Type local:ColorPicker3}"> <Grid> <Grid.ColumnDefinitions> <ColumnDefinition Width="*" /> <ColumnDefinition Width="Auto" /> </Grid.ColumnDefinitions> <Grid.RowDefinitions> <RowDefinition Height="Auto" /> <RowDefinition Height="Auto" /> <RowDefinition Height="Auto" /> </Grid.RowDefinitions> <Slider x:Name="PART_RedSlider" Grid.Row="0" Margin="{TemplateBinding Padding}" Maximum="255" Minimum="0" /> <Slider x:Name="PART_GreenSlider" Grid.Row="1" Margin="{TemplateBinding Padding}" Maximum="255" Minimum="0" /> <Slider x:Name="PART_BlueSlider" Grid.Row="2" Margin="{TemplateBinding Padding}" Maximum="255" Minimum="0" /> <Rectangle Grid.RowSpan="3" Grid.Column="1" Width="50" Stroke="Black" StrokeThickness="1"> <Rectangle.Fill> <SolidColorBrush x:Name="PART_PreviewBrush" /> </Rectangle.Fill> </Rectangle> </Grid> </ControlTemplate> </Setter.Value> </Setter> </Style> 删除绑定,赋予名称,这些名称根据约定,都以PART_开头。
- 操作模板控件
重写方法OnApplyTemplate:
public override void OnApplyTemplate() { base.OnApplyTemplate(); { RangeBase silder = GetTemplateChild("PART_RedSlider") as RangeBase; if (silder != null) { Binding binding = new Binding("Red"); binding.Source = this; binding.Mode = BindingMode.TwoWay; silder.SetBinding(RangeBase.ValueProperty, binding); } } { RangeBase silder = GetTemplateChild("PART_GreenSlider") as RangeBase; if (silder != null) { Binding binding = new Binding("Green"); binding.Source = this; binding.Mode = BindingMode.TwoWay; silder.SetBinding(RangeBase.ValueProperty, binding); } } { RangeBase silder = GetTemplateChild("PART_BlueSlider") as RangeBase; if (silder != null) { Binding binding = new Binding("Blue"); binding.Source = this; binding.Mode = BindingMode.TwoWay; silder.SetBinding(RangeBase.ValueProperty, binding); } } { SolidColorBrush brush = GetTemplateChild("PART_PreviewBrush") as SolidColorBrush; if (brush != null) { Binding binding = new Binding("Color"); binding.Source = brush; binding.Mode = BindingMode.OneWayToSource; this.SetBinding(ColorPicker3.ColorProperty, binding); } } } - 记录模板部件
[TemplatePart(Name = "PART_RedSlider", Type =typeof(RangeBase))] [TemplatePart(Name = "PART_GreenSlider", Type = typeof(RangeBase))] [TemplatePart(Name = "PART_BlueSlider", Type = typeof(RangeBase))] [TemplatePart(Name = "PART_PreviewBrush", Type = typeof(SolidColorBrush))] public class ColorPicker3 : System.Windows.Controls.Control 支持可视化状态
上面例子中的ColorPicker控件设计相对简单,是因为它不涉及状态(不具有焦点,鼠标是否在上面悬停,是否禁用状态来区分其可视化外观)。
下面的例子中FlipPanel,通过翻转效果来切换两种表面。可通过代码执行翻转(通过设置名为IsFlipped的属性),也可以使用一个便捷的按钮来翻转面板(除非控件使用者从模板中移除了此按钮)。控件模板需要制定两个独立部分:FlipPanel控件的前后内容区域。需要一个方法在两个状态之间切换:翻转状态和不翻转状态,可通过模板添加触发器来完成该工作。
- 开始编写FlipPanel类
public class FlipPanel : Control { public Object FrontContent { get => (Object)GetValue(FrontContentProperty); set => SetValue(FrontContentProperty, value); } public static readonly DependencyProperty FrontContentProperty = DependencyProperty.Register("FrontContent", typeof(Object), typeof(FlipPanel), new FrameworkPropertyMetadata(null)); public Object BackContent { get => (Object)GetValue(BackContentProperty); set => SetValue(BackContentProperty, value); } public static readonly DependencyProperty BackContentProperty = DependencyProperty.Register("BackContent", typeof(Object), typeof(FlipPanel), new FrameworkPropertyMetadata(null)); public bool IsFlipped { get => (bool)GetValue(IsFlippedProperty); set { SetValue(IsFlippedProperty, value); ChangeVisualStatus(true); } } public static readonly DependencyProperty IsFlippedProperty = DependencyProperty.Register("IsFlipped", typeof(bool), typeof(FlipPanel), new FrameworkPropertyMetadata(false)); private void ChangeVisualStatus(bool isFlipped) { } public CornerRadius CornerRadius { get => (CornerRadius)GetValue(CornerRadiusProperty); set => SetValue(CornerRadiusProperty, value); } public static readonly DependencyProperty CornerRadiusProperty = DependencyProperty.Register("CornerRadius", typeof(CornerRadius), typeof(FlipPanel), null); public FlipPanel() { DefaultStyleKeyProperty.OverrideMetadata(typeof(FlipPanel), new FrameworkPropertyMetadata(typeof(FlipPanel))); } } 默认样式的轮廓:
<Style TargetType="{x:Type local:FlipPanel}"> <Setter Property="Template"> <Setter.Value> <ControlTemplate TargetType="{x:Type local:FlipPanel}"> <Grid> </Grid> </ControlTemplate> </Setter.Value> </Setter> </Style> - 选择部件和状态
FlipPanel需要两个状态:
- 正常状态:只有前面的内容可见,后面的内容被翻转、淡化或者被移出视图
- 翻转状态:只有后面的内容可见,前面的内容被动画移出视图
需要两个部件:
FlipButton:单击按钮时,视图从前面改到后面(或者从后面改到前面),FlipPanel通过处理按钮事件来提供该服务
FlipPanelAlternate:这是一个可选元素,与FlipButton的工作方式相同。允许控件使用者在自定义模板中使用两种不同的方法。一种选择时使用可翻转区域外的单个翻转按钮,另一种是选择在可翻转的两侧放置独立的翻转按钮。
[TemplateVisualState(Name = "Normal", GroupName = "ViewStatus")] [TemplateVisualState(Name = "Flipped", GroupName = "ViewStatus")] [TemplatePart(Name = "FlipButton", Type = typeof(ToggleButton))] [TemplatePart(Name = "FlipButtonAlternate", Type = typeof(ToggleButton))] public class FlipPanel : Control - 默认控件模板
<Style TargetType="{x:Type local:FlipPanel}"> <Setter Property="Template"> <Setter.Value> <ControlTemplate TargetType="{x:Type local:FlipPanel}"> <Grid> <Grid.RowDefinitions> <RowDefinition Height="Auto" /> <RowDefinition Height="Auto" /> </Grid.RowDefinitions> <Border x:Name="FrontContent" Background="{TemplateBinding Background}" BorderBrush="{TemplateBinding BorderBrush}" BorderThickness="{TemplateBinding BorderThickness}" CornerRadius="{TemplateBinding CornerRadius}"> <ContentPresenter Content="{TemplateBinding FrontContent}" /> </Border> <Border x:Name="BackContent" Background="{TemplateBinding Background}" BorderBrush="{TemplateBinding BorderBrush}" BorderThickness="{TemplateBinding BorderThickness}" CornerRadius="{TemplateBinding CornerRadius}"> <ContentPresenter Content="{TemplateBinding BackContent}" /> </Border> <ToggleButton x:Name="FlipButton" Grid.Row="1" Width="20" Height="20" Margin="0,10,0,0" RenderTransformOrigin="0.5,0.5"> <ToggleButton.Template> <ControlTemplate> <Grid> <Ellipse Fill="AliceBlue" Stroke="#FFA9A9A9" /> <Path HorizontalAlignment="Center" VerticalAlignment="Center" Data="M1,1.5L4.5,5 8,1.5" Stroke="#FF666666" StrokeThickness="2" /> </Grid> </ControlTemplate> </ToggleButton.Template> <ToggleButton.RenderTransform> <RotateTransform x:Name="FlipButtonTransform" Angle="-90" /> </ToggleButton.RenderTransform> </ToggleButton> <VisualStateManager.VisualStateGroups> <VisualStateGroup x:Name="ViewStatus"> <VisualStateGroup.Transitions> <VisualTransition GeneratedDuration="0:0:0.7" To="Flipped"> <Storyboard> <DoubleAnimation Storyboard.TargetName="FlipButtonTransform" Storyboard.TargetProperty="Angle" To="90" Duration="0:0:0.2" /> </Storyboard> </VisualTransition> <VisualTransition GeneratedDuration="0:0:0.7" To="Normal"> <Storyboard> <DoubleAnimation Storyboard.TargetName="FlipButtonTransform" Storyboard.TargetProperty="Angle" To="-90" Duration="0:0:0.2" /> </Storyboard> </VisualTransition> </VisualStateGroup.Transitions> <VisualState x:Name="Normal"> <Storyboard> <DoubleAnimation Storyboard.TargetName="BackContent" Storyboard.TargetProperty="Opacity" To="0" Duration="0" /> <DoubleAnimation Storyboard.TargetName="FrontContent" Storyboard.TargetProperty="Opacity" To="1" Duration="0" /> </Storyboard> </VisualState> <VisualState x:Name="Flipped"> <Storyboard> <DoubleAnimation Storyboard.TargetName="FlipButtonTransform" Storyboard.TargetProperty="Angle" To="90" Duration="0" /> <DoubleAnimation Storyboard.TargetName="FrontContent" Storyboard.TargetProperty="Opacity" To="0" Duration="0" /> <DoubleAnimation Storyboard.TargetName="BackContent" Storyboard.TargetProperty="Opacity" To="1" Duration="0" /> </Storyboard> </VisualState> </VisualStateGroup> </VisualStateManager.VisualStateGroups> </Grid> </ControlTemplate> </Setter.Value> </Setter> </Style> - 使用FlipPanel控件
<Grid > <local:FlipPanel x:Name="panel" HorizontalAlignment="Left" Margin="128,33,0,0" VerticalAlignment="Top" Height="216" Width="536"> <local:FlipPanel.FrontContent> <StackPanel> <TextBlock Text="FrontContext"/> </StackPanel> </local:FlipPanel.FrontContent> <local:FlipPanel.BackContent> <StackPanel> <TextBlock Text="BackContent"/> <Button Content="123" Width="100" Height="20" Click="Button_Click"/> </StackPanel> </local:FlipPanel.BackContent> </local:FlipPanel> </Grid> private void Button_Click(object sender, RoutedEventArgs e) { panel.IsFlipped = !panel.IsFlipped; } - 使用不同的控件模板
已经设计好的自定义控件极其灵活,可以使用新模板来修改ToggleButton按钮的外观和位置,并修改当在前后内容区域之间进行切换时应用的动画效果。