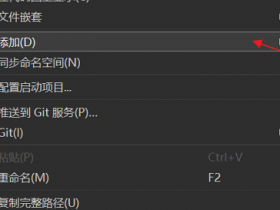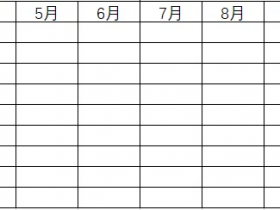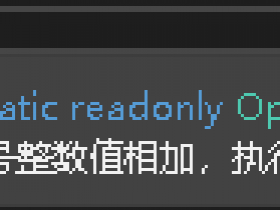- A+
在上篇文章( 在Visual Studio 中使用git——同步到远程服务器-上(十一) )中我们已经在码云上创建了项目并在Visual Studio 2019中设置了码云上的项目地址。在这一篇文章中我们使用Visual Studio 2019(16.9)将项目推送到码云(gitee)上我们创建的项目上去。
6)在Visual Studio 2019(16.9)中,选择菜单—》Git—》推送。如下图。

7)如果此项目是第一次连接码云,则会弹出一登录对话框,填写码云的用户名与密码,以便连接至码云。如下图。

8)如果推送成功,则显示如下图。

9)我们在浏览器中浏览我们推送到码云上的项目。如下图。

10)如果推送不成功,并且出出现了如下错误信息,如下图。这是因为远程repository和我本地的repository冲突导致的。因为我先在本地创建了版本库,后在gitee的仓库页面点击了创建WpfAppGit仓库,同时还创建了README.md文件,但是却没有pull到本地。这样就产生了版本冲突的问题。

11)我们打开PowerShell,跳转到SrcWpfAppGit目录。在push前先将远程repository修改pull下来,执行以下指令。
git pull origin master
12)我们会得到一个错误信息,如下。

13)在看到如上图的信息之后,请再在操作命令后面加--allow-unrelated-histories
git pull origin master --allow-unrelated-histories
14)执行以上指令之后,如下图。执行成功。可以再次推送。

15)我们执行以下指令,进行推送。推送成功,如下图。
git pull u origin master