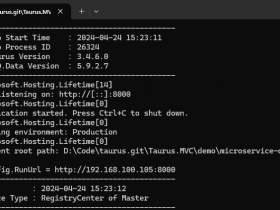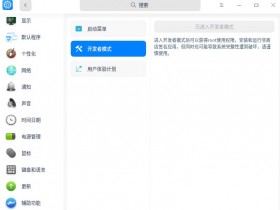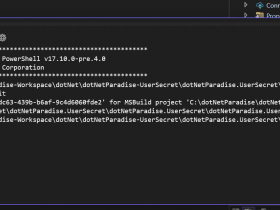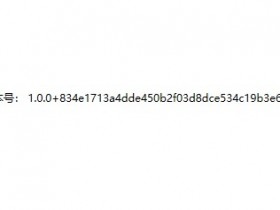- A+
![[Azure Devops] 使用 Azure Repos 管理代码](https://www.ztsky.cn/wp-content/uploads/2021/04/20210401_6065474a94612.png)
1. 什么是 Azure Repos
Azure Repos 是一组版本控制工具,可用于管理代码。无论您的软件项目是大型项目还是小型项目,都应尽快使用版本控制。
版本控制系统是可帮助您跟踪随时间变化对代码所做的更改的软件。在编辑代码时,您告诉版本控制系统对文件进行快照。版本控制系统会永久保存该快照,以便以后需要时可以重新调用它。使用版本控制来保存您的工作并协调整个团队中的代码更改。
即使您只是一个开发人员,版本控制也可以帮助您在修复错误和开发新功能时保持井井有条。版本控制保留了您的开发历史,因此您可以轻松查看甚至回滚到任何版本的代码。
Azure Repos提供两种类型的版本控制:
- Git:分布式版本控制
- Team Foundation版本控制(TFVC):集中式版本控制
上面是官方文档的内容。虽然给出了两个选项,但现在大部分人都对 Git 比较熟悉,我也假设读者对 Git 有一定了解而无需多做解释。
2. 创建项目
![[Azure Devops] 使用 Azure Repos 管理代码](https://www.ztsky.cn/wp-content/uploads/2021/04/20210401_6065474c56d83.png)
在上一篇文章里我已经创建了一个项目并且选择了 Git 作为版本控制方式,在 Azure Devops 左边菜单选中 “Files” 进入文件页面,首先看到的就是上图这样的画面。可以看到除了刚创建的存储库,还可以添加新的存储库或导入其它存储库。这篇文章我将配合最新版本的 Visual Studio 16.9 从头开始创建项目并介绍 Azure Repos 的基本功能。
因为现有的视频和教程几乎都是围绕 Azure 和 Asp.net 讲解 Azure Repos 和 Pipelines,所以我特地选择 WPF 应用来实现同样的功能。
首先复制下面这个链接,然后打开 Visual Studio,随便创建一个 WPF .Net Framework 项目。
![[Azure Devops] 使用 Azure Repos 管理代码](https://www.ztsky.cn/wp-content/uploads/2021/04/20210401_6065474c92ace.png)
创建项目后在 Visual Studio 右下角找到”添加到源代码管理器“按钮,选择”Git“。
![[Azure Devops] 使用 Azure Repos 管理代码](https://www.ztsky.cn/wp-content/uploads/2021/04/20210401_6065474cd33d7.png)
在弹出的创建Git存储库对话框选择”现有远程“,在 Remote URL 中粘贴刚刚复制的链接。点击创建并推送。
![[Azure Devops] 使用 Azure Repos 管理代码](https://www.ztsky.cn/wp-content/uploads/2021/04/20210401_6065474d10c24.png)
完成后,Visual Studio 右下角应该是这个样子,代表现在是 wpf 存储库的 master 分支。
![[Azure Devops] 使用 Azure Repos 管理代码](https://www.ztsky.cn/wp-content/uploads/2021/04/20210401_6065474d21243.png)
刷新 Files 页面,可以看到刚刚创建的项目已经上传到 master 分支了。
![[Azure Devops] 使用 Azure Repos 管理代码](https://www.ztsky.cn/wp-content/uploads/2021/04/20210401_6065474d51428.png)
3. 使用策略保护分支
创建好分支后,代码就已经在团队里共享。通常来说团队中的人都需要修改代码,但将代码提交到 master 分之前需要先通过 CodeReview。接下来将介绍如何在 Azure Repos 中通过 Branch Policies(分治策略)保护代码安全性。
在左侧菜单中选中 Branches,进入 Branches 页面后可以看到刚刚创建的 master 分支。点击右侧的”More… “按钮,然后选择”Brance policies“进入 master 分支的分支策略页面。
![[Azure Devops] 使用 Azure Repos 管理代码](https://www.ztsky.cn/wp-content/uploads/2021/04/20210401_6065474d93841.png)
如下图所示,在 Branch Policies,打开”Require a minimum number of reviewers“选项,将”Minimum number of reviewers“这是为 1,打开”When new changes are pushed:“并选中”Reset all code reviewer votes “。
![[Azure Devops] 使用 Azure Repos 管理代码](https://www.ztsky.cn/wp-content/uploads/2021/04/20210401_6065474de7bf5.png)
这样设置完以后,master 分支就不能删除,并且只能通过 Pull Request 修改;最少需要一个 Code reviewer;PR 每次发生更改都重置代码审阅者的投票。
下面还可以选中”Check for linked work items“,避免无缘无故的代码提交。
”Build Validation“涉及到 Pipelines 的内容,下一篇再解释。
最后添加一些 Code reviewer,Optional 标识可选的,即如果有多个 Code reviewer,只需要其中一个通过就可以签入到 master 分支。最好取消”Allow requestors to approve their own changes“。
![[Azure Devops] 使用 Azure Repos 管理代码](https://www.ztsky.cn/wp-content/uploads/2021/04/20210401_6065474e39ceb.png)
4. 通过 Pull Request 修改代码
假设项目里有一个”添加单元测试“的 PBI 及它的 Task,现在我需要添加单元测试并修改一些代码后提交到 master 分支。但之前修改了分支策略后就不可以直接修改代码,而需要通过 Pull Request。
![[Azure Devops] 使用 Azure Repos 管理代码](https://www.ztsky.cn/wp-content/uploads/2021/04/20210401_6065474e86f12.png)
首先我需要新建分支,然后随便更新些代码。然后在 Visual Studio 右下角点击这个按钮。
![[Azure Devops] 使用 Azure Repos 管理代码](https://www.ztsky.cn/wp-content/uploads/2021/04/20210401_6065474ec6b13.png)
在 ”Git 更改“ 页面输入提交的消息,并且输入 #1 #2,关联 ID 号为 1 和 2 的工作项。然后选中”全部提交并推送“。
![[Azure Devops] 使用 Azure Repos 管理代码](https://www.ztsky.cn/wp-content/uploads/2021/04/20210401_6065474ed8354.png)
然后回到 Azure Devops,在左侧菜单选中 Pull requests,在 Pull requests 页面可以看到系统贴心地提示我要不要创建一个 Pull request,从了它,点击”Create a pull request“。
![[Azure Devops] 使用 Azure Repos 管理代码](https://www.ztsky.cn/wp-content/uploads/2021/04/20210401_6065474f263a5.png)
在创建 Pull request 的页面可以看到这个 PR 有 1 个提交并修改了 9 个文件,系统已经贴心帮我填好 Title,并关联了两个工作项。点击”Create“创建完成 Pull request 的创建。
![[Azure Devops] 使用 Azure Repos 管理代码](https://www.ztsky.cn/wp-content/uploads/2021/04/20210401_6065474f5bc3e.png)
顺便一提,如果标题有”[WIP]“,右下角的按钮默认选中”创建为草稿“。
Pull request 创建后,在 PR 的详细页面可以看到它的内容、是否冲突、关联的工作项、历史记录等。这时候只需要等待一个 code reviewer 审核通过,通过后右上角的蓝色按钮会变成”Complete“,点击即可完成这个 PR 并将代码合并到 master 分支。
![[Azure Devops] 使用 Azure Repos 管理代码](https://www.ztsky.cn/wp-content/uploads/2021/04/20210401_6065474fa28e8.png)
也可以点击右上角的”Set auto-complete“按钮,设置为当审核通过后马上自动完成。可以选中”Complete associated work items after merging“,这样 Pull request 完成后管理的 work item (在这里只有 Task 会自动完成,PBI 还是需要人手操作)也会被自动完成。
![[Azure Devops] 使用 Azure Repos 管理代码](https://www.ztsky.cn/wp-content/uploads/2021/04/20210401_6065474fe4611.png)
这时候 reviewer 会收到通知要做 review,然后他就可以来看看这个 Pull request 做了些什么,没问题的话他就可以 Approve 这个 Pull request。
![[Azure Devops] 使用 Azure Repos 管理代码](https://www.ztsky.cn/wp-content/uploads/2021/04/20210401_6065475031498.png)
5. 最后
上面就是 Azure Repos 的基本使用方式。对属性 Github 的开发者来说可能很容易就能上手。更多的使用方式请参考微软提供的文档: