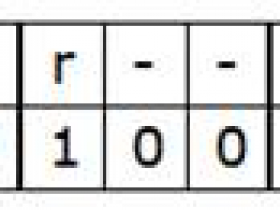- A+
本文时间 2023-05-18
作者:sugerqube漆瓷
本文面向新手,重在理解会舍弃不少精密的理论,还请大佬们见谅。
本文目标:成功使用ssh工具登录linux,同时linux能连接外网。
网络基础
关于局域网
一切网络的目的:为了链接两台计算机
知识点1:每台物理机应该有一个ip地址
windows用户可以在win+R输入cmd打开命令行使用ipconfig查看自己的ip
IPv4 就是我这台电脑的ip地址192.168.1.117。
注:192.XXX一般是局域网
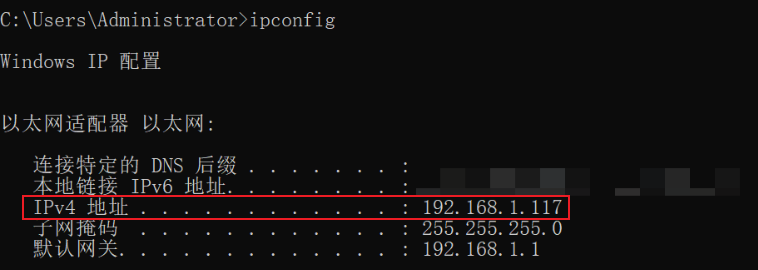
知识点2:存在物理链接的两台电脑可以互相访问
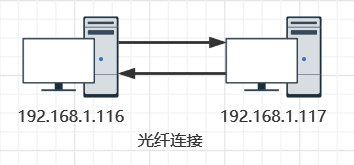
一般用在cmd窗口用ping检查连通性。
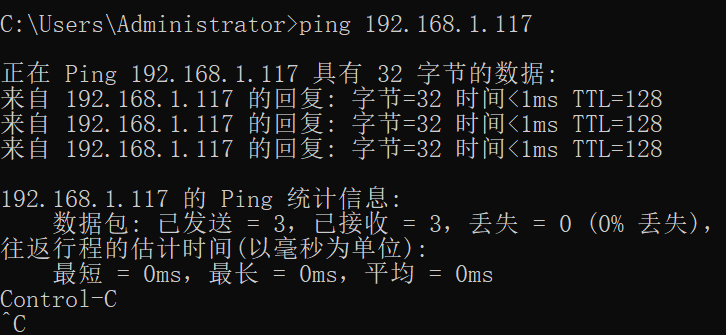
用ctrl+c结束ping
注:以上即以下情况介默认防火墙开放
知识点2.1:防火墙可以添加规则限制上述的访问。
知识点2.2:路由器一般兼具交换机的功能。
知识点3:在到达最后一个“设备”前经过的节点,可以被等效忽略
知识点3.1:网关地址为直接连接的ip地址
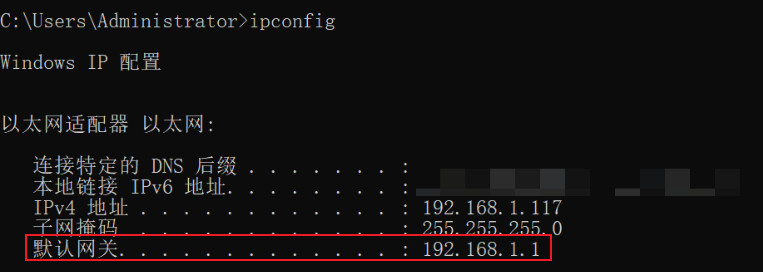
举例一个常见网络架构
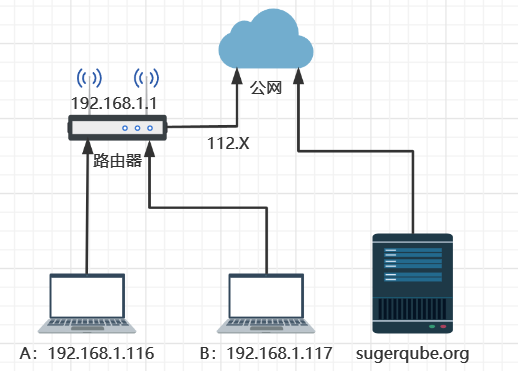
以我的A为例,电脑的网线连接着路由器
路由器ip为192.168.1.1
所以网关地址为:192.168.1.1
同时作为同局域网下的B可以直接被我访问。
现在我想要访问sugerqube.org服务器的服务
我的网络经过了路由器的网关
路由器再经过112.X的(光纤)/(交换机),然后就可以等效为下图。
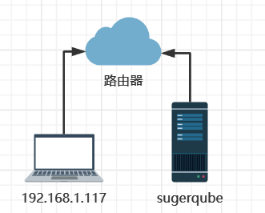
显然我可以访问通局域网下的sugerqube。
再次强调,上述只是一种理解方式,真实的环境还要涉及防火墙和协议
简述VBox的网络(桥接模式)
有上述基础 一个拓扑图就可以理解桥接模式是什么:
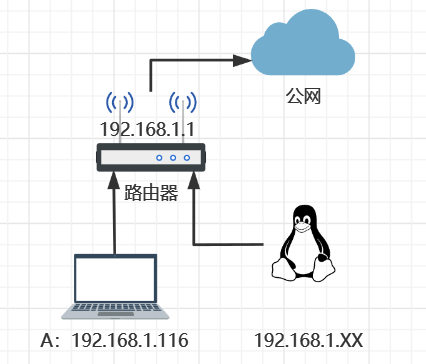
这种模式胜在方便,但是有个缺点,他的ip是由真实路由器分配的,不方便我们ssh链接。
当然可以像下文那样改配置文件固定ip,不过存在隐藏问题。
如果是笔记本接校园网,你的网关将是变动的,不能定死
笔者更喜欢下文的host-only模式不继续深入讨论桥接模式。
配置VBox的网络(HostOnly)
VBox的配置
有了上述基础,我们就可以很好的理解与配置VBox的网络了。
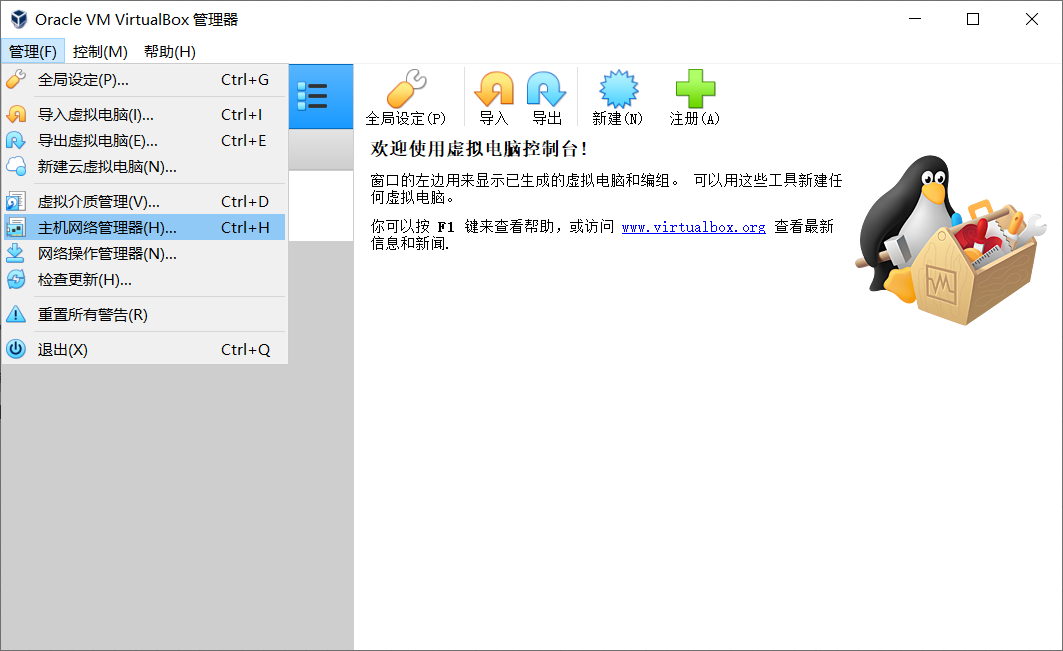
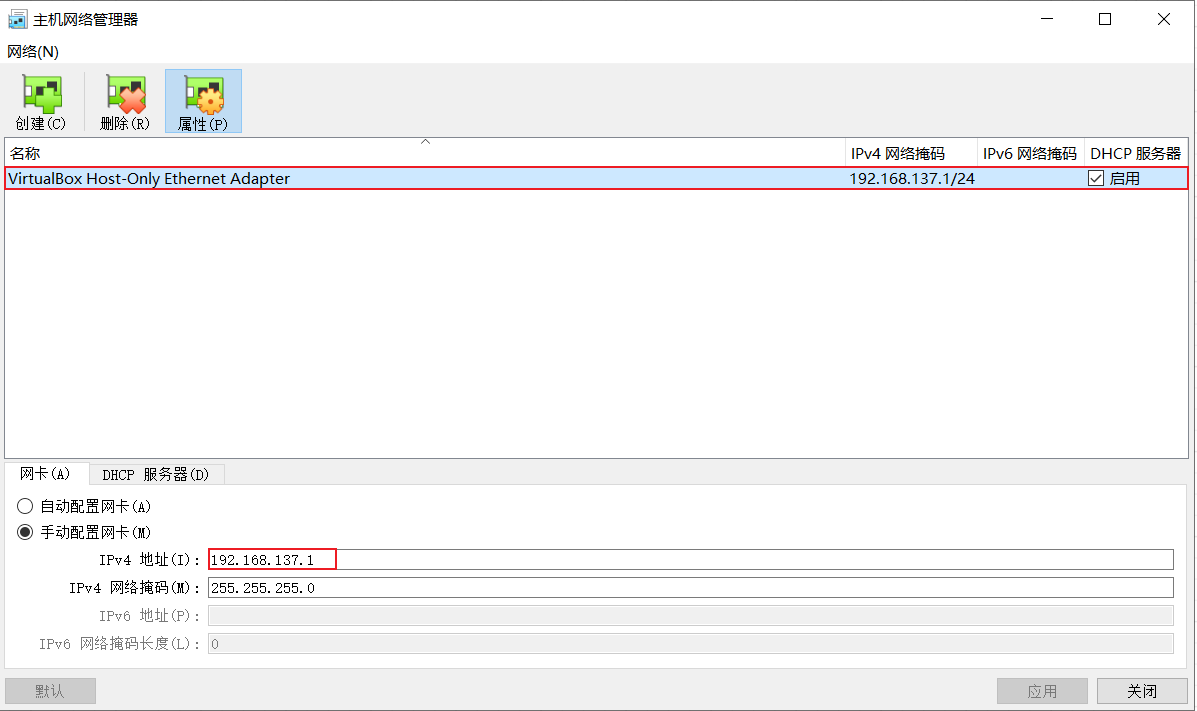
IPv4的地址就相当于上述路由器的地址,是等一下我们linux里要配的网关地址。
DHCP服务器,相当于平时路由器给我们分配ip地址,192.168.1.X的由来。
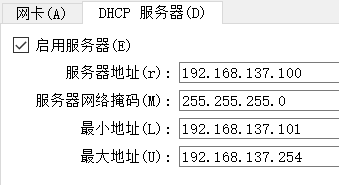
可以看到我们挂在在这个“路由器”下的虚拟机的ip地址范围应该在(101-254)
服务器占用100地址,相当于上面的sugerqube提供服务的机子。
把虚拟机连上“VBox路由器”
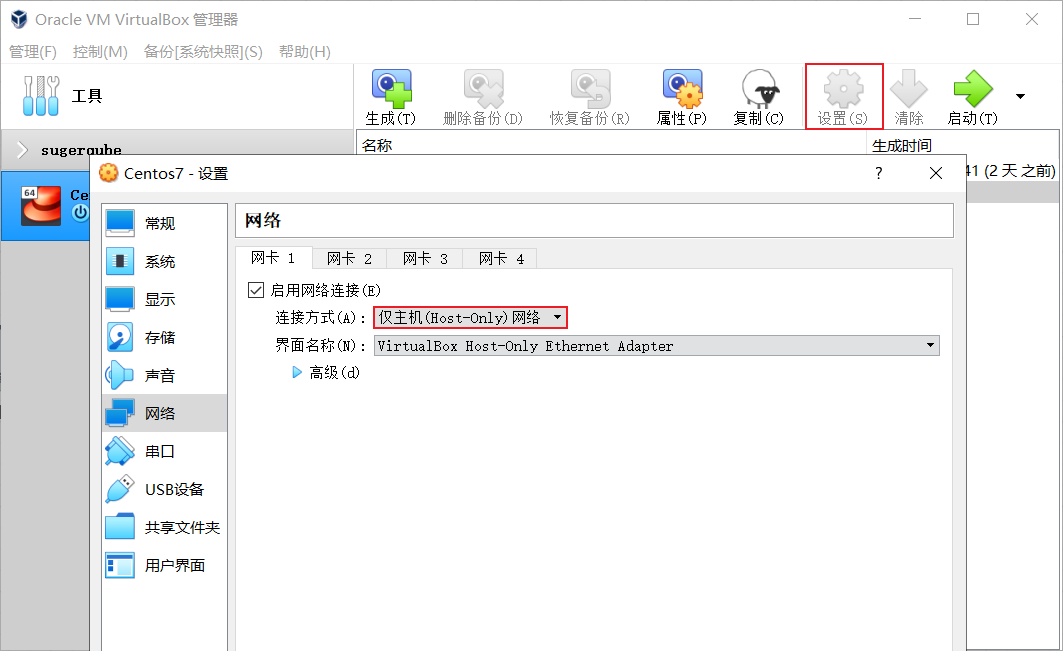
启动配置Linux网络。
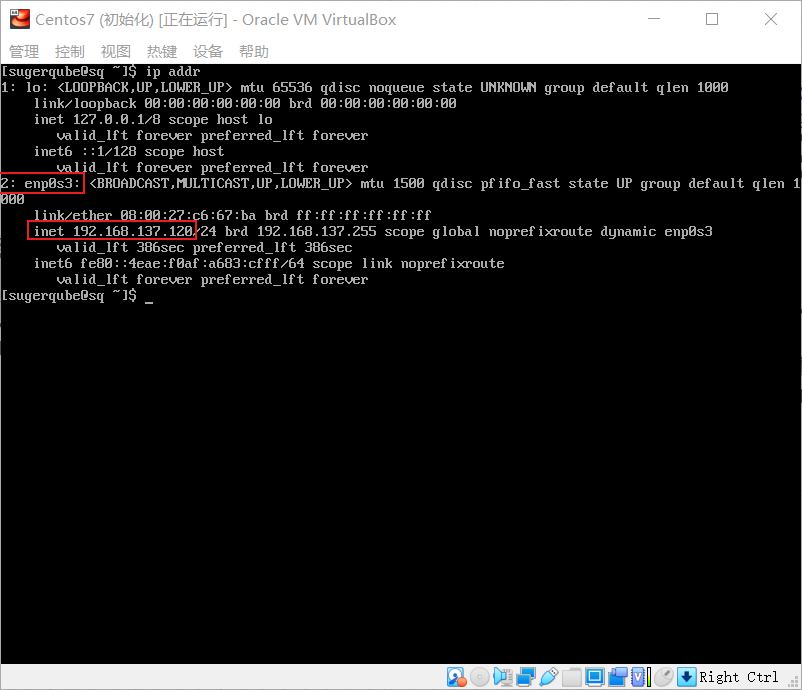
开机后使用ip addr查看ip,发现之前的100已经为我们分配了ip:192.168.137.120
但是此时的故名思议是host-only,我们的实机没有什么关系。
这里展示一个拓扑图:
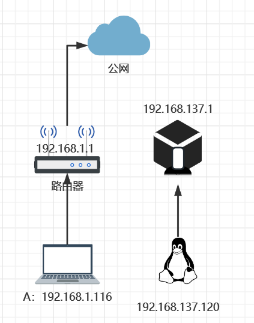
所以很明显,现在我们的linux是不联网的。
想要联网,需要把VBox插到我们真机的路由器上,当然不是真的插网线 :)
真机的配置
从控制面板-》网络和Internet-》网络链接,蓝色的理解为“VBox路由器”,红色的理解为真机“路由器”
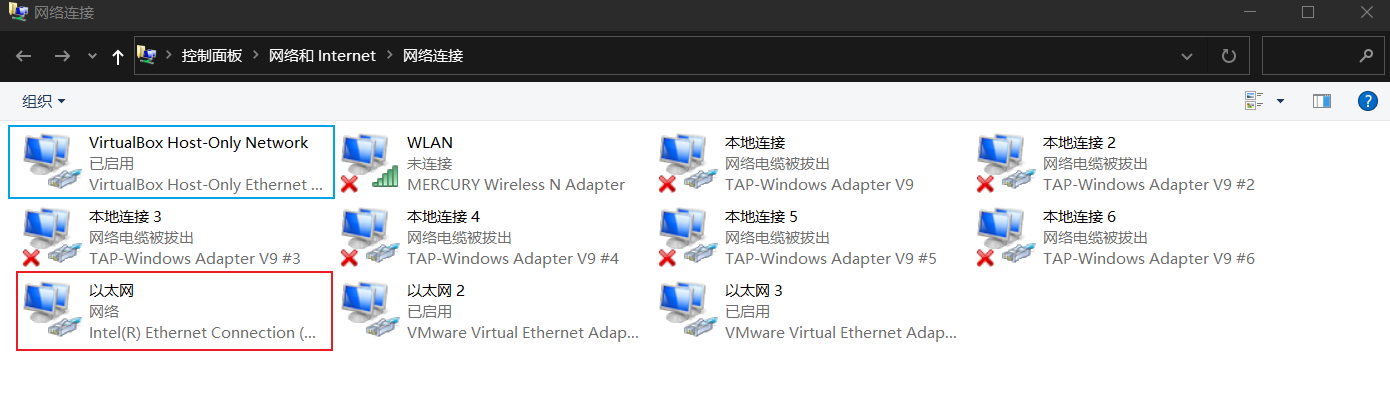
右键以太网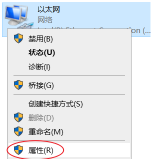 属性
属性
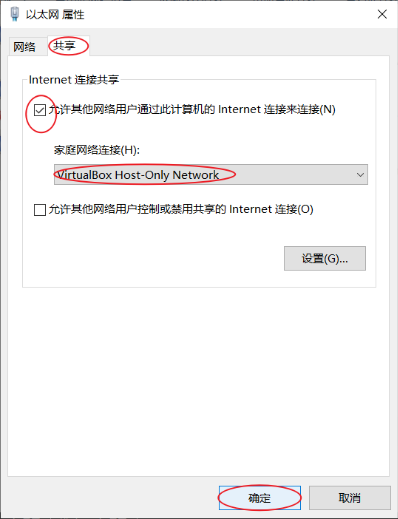
将他共享给VBox。
!!!!!!!!!
在电脑重启后共享极有可能失效,需要重新共享(VBox的bug)。
!!!!!!!!!
新的拓扑结构:
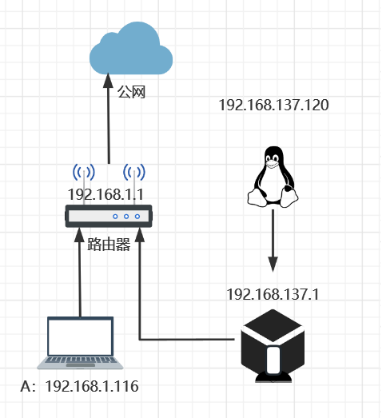
这时候就可以用我们的真机访问虚拟机了。
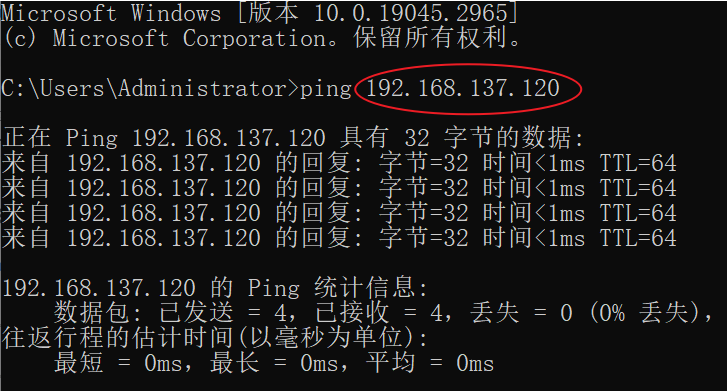
但是此时Linux还不能访问互联网,因为现在的Linux的网络配置是按照之前的拓扑图生成的。
这里我们手动改一下,顺便固定一下ip。
Centos配置
因为真机可以ping通linux所以我们可以上我的ssh工具。
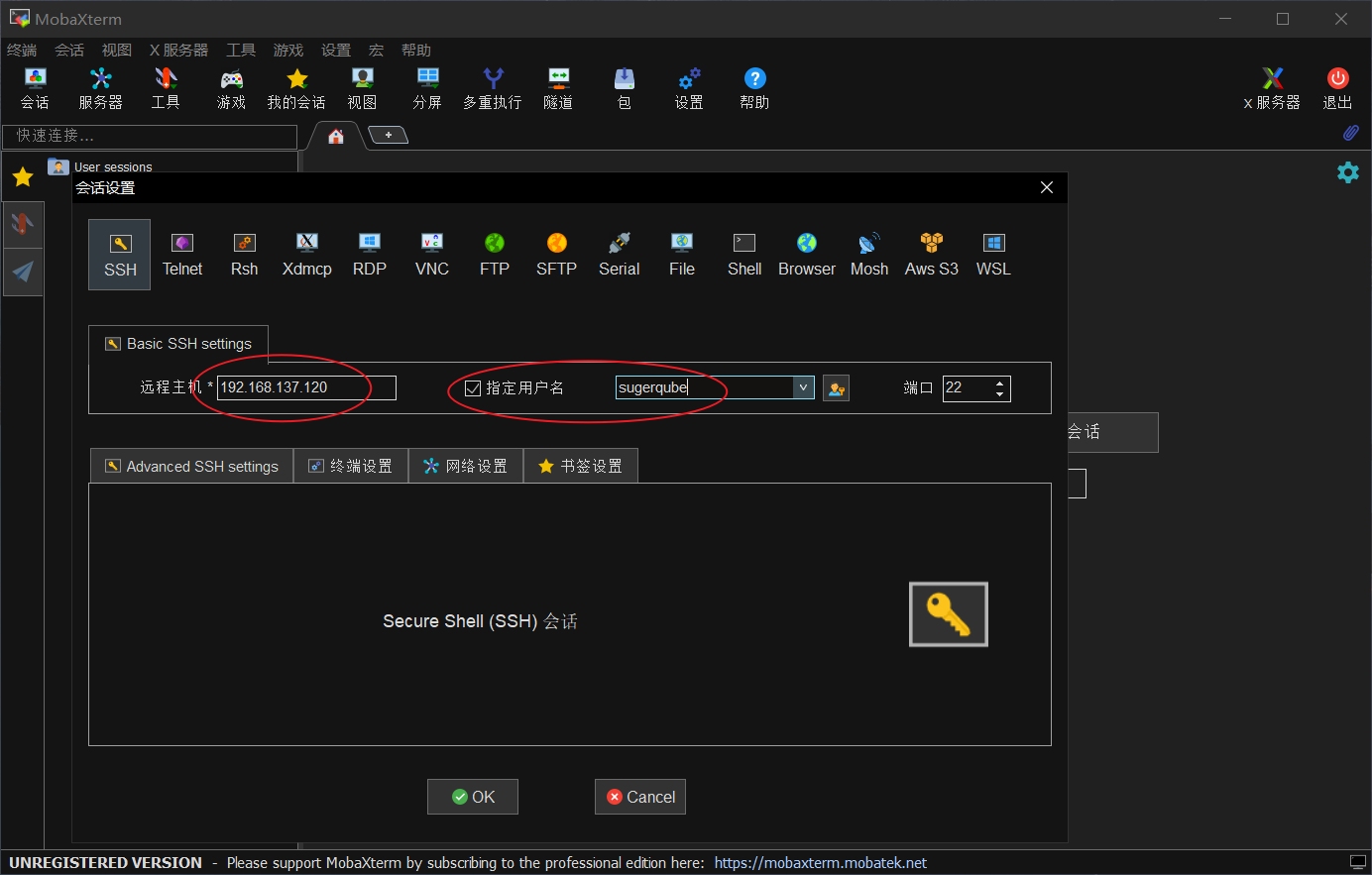
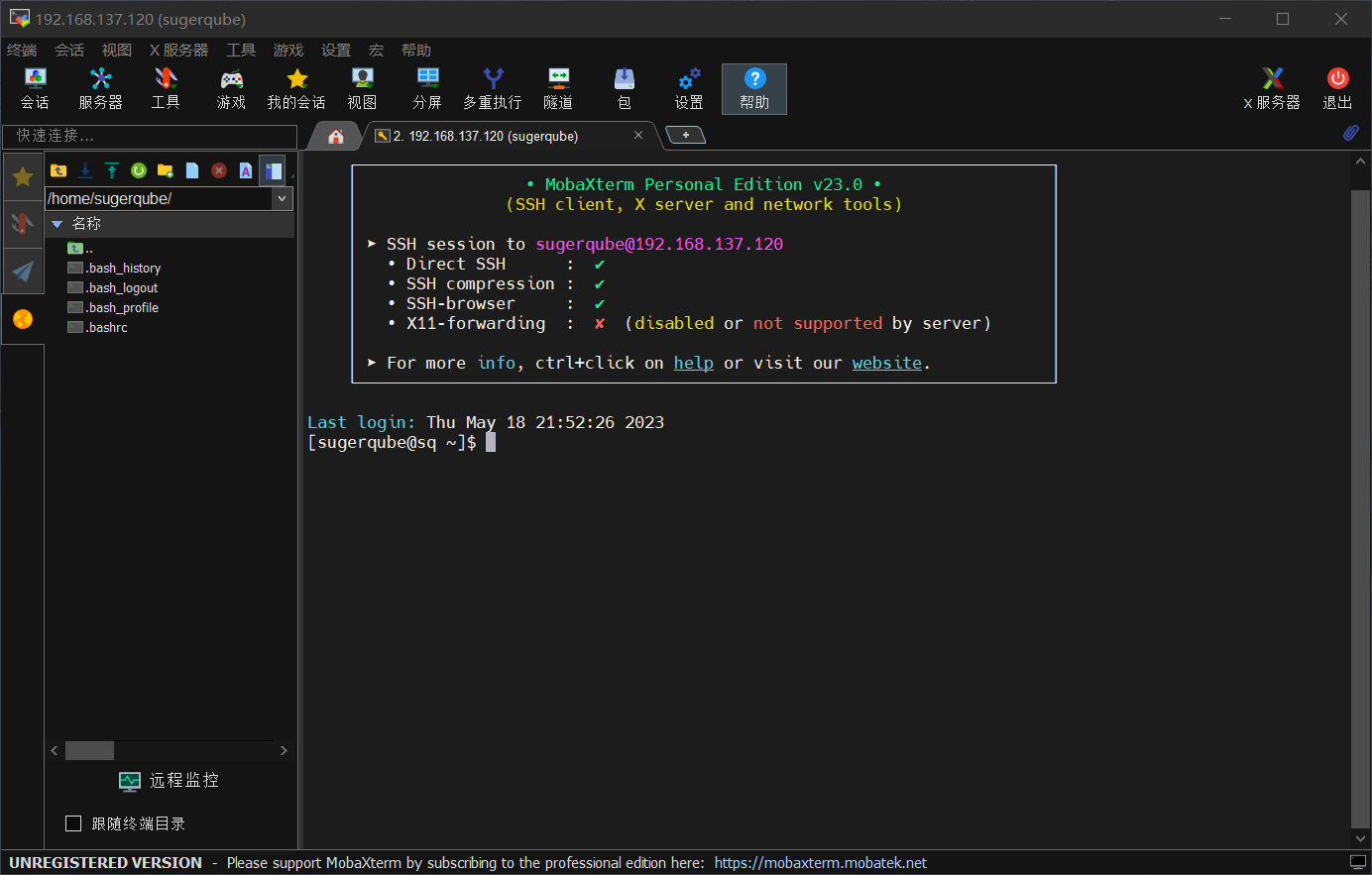
注:bash窗口在手动关闭,物理通道断开,之前都可以保持链接,所以我们可以把ip改成其他,只是下次需要用新的ip连接。
配置文件地址/etc/sysconfig/network-scripts/ifcfg-enp0s3
因为是==只读文件==所以需要==权限==,在命令前加上sudo,或者切换为root用户。
使用命令
cd /etc/sysconfig/network-scripts/:移动到文件夹
sudo vi ifcfg-enp0s3:编辑文件
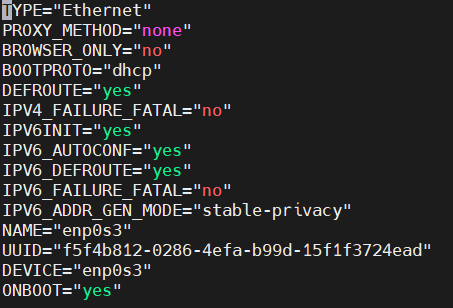
可以看到 BOOTPROTO 是 ‘dhcp’就是我们上面看到的100服务器,是由他分配的意思,我们改成static(静态)
然后我们再在文末添加我们需要的配置
IPADDR=192.168.137.120 GATEWAY=192.168.137.1 NETMASK=255.255.255.0 DNS1=114.114.114.114 DNS2=8.8.8.8 解析:
gateway是网关,就是我们上面拓扑图看到的插的路由器,就是VBox的192.168.137.1
netmask是网络掩码,dns1和dns2,一般都是上述值,推荐自行深入了解。
注:vi编辑器,按i开始编辑,按:输入wq保存退出
重置一下网卡
service network restart 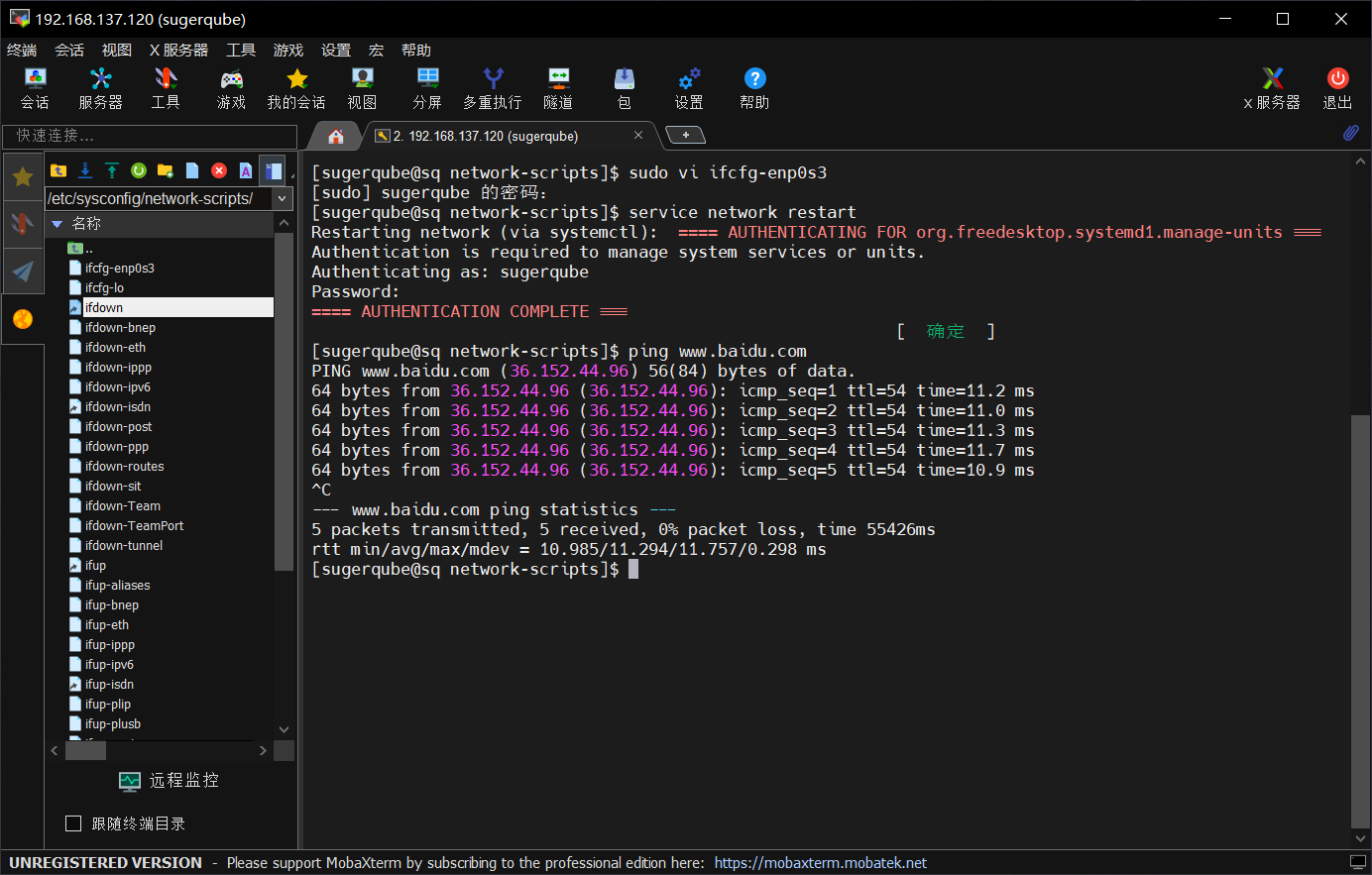
可以看到现在已经可以顺利访问互联网了。
关于Nat转换网络
涉及比较多的深入计算机网络知识,
且主机无法访问虚拟机,不符合本文目标,有机会单开详解。