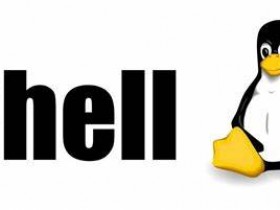- A+
1、准备环境:
① VMware Workstation 15 Player(免费简单好用)
② CentOS-7-x86_64-Minimal-1810.iso(Centos7.6)
③ MobaXterm.11.0(简单好用的客户端工具)
---------------------------------------------------------------------------------------
2、VMware Workstation 15 Player安装:
选择好安装路径,一路回车默认安装即可,略过
---------------------------------------------------------------------------------------
3、Centos7.6安装:







虚拟机内存根据电脑性能进行分配

选择准备好的CentOS7.6镜像文件

网络连接选择桥接模式







设置账号root的密码为:123456


---------------------------------------------------------------------------------------
4、Centos7.6的配置:

输入账号:root,密码:123456


查看网络设置,输入:ip addr
可以看到使用的网卡为ens33

进入网络配置目录,输入:cd /etc/sysconfig/network-scripts/
输入:ls

编辑网卡设置,输入:vi ifcfg-ens33

如果设置为自动获取,则修改ONBOOT=no为ONBOOT=yes(按下i键进行编辑)即可
如果设置为静态IP,则
修改BOOTPROTO=dhcp为BOOTPROTO=static
添加IPADDR=形如192.168.xxx.xxx # 配置网卡地址
添加NETMASK=形如255.255.255.0 #配置子网掩码
添加GATEWAY=形如192.168.xxx.xxx # 配置网关


保存配置,输入:wq

重启网络服务,输入:service network restart

再次查看网络配置,输入:ip addr

ping一下百度试试,看到icmp回包,说明网络连通

---------------------------------------------------------------------------------------
5、MobaXterm.11.0连接:




---------------------------------------------------------------------------------------
补充内容:(CV至百度)
VMWare提供三种工作模式桥接(Bridge)、NAT(网络地址转换)和host-only(主机模式)。
1、桥接模式
在桥接模式下,VMWare虚拟出来的操作系统就像是局域网中的一台独立的主机(主机和虚拟机处于对等地位),它可以访问网内任何一台机器。在桥接模式下,我们往往需要为虚拟主机配置IP地址、子网掩码等(注意虚拟主机的IP地址要和主机IP地址在同一网段)。
使用桥接模式的虚拟系统和主机的关系,就如同连接在一个集线器上的两台电脑;要让他们通讯就需要为虚拟系统配置IP地址和子网掩码。如果我们需要在局域网内建立一个虚拟服务器,并为局域网用户提供服务,那就要选择桥接模式。
但对于想进行种种网络实验的朋友这种模式是不太适合的,因为你无法对虚拟机的网络进行控制,它直接出去了。
2、NAT模式
在NAT模式下,虚拟系统需要借助NAT(网络地址转换)功能,通过宿主机器所在的网络来访问公网。也就是说,使用NAT模式虚拟系统可把物理主机作为路由器访问互联网。NAT模式下的虚拟系统的TCP/IP配置信息是由VMnet8(NAT)虚拟网络的DHCP服务器提供的,无法进行手工修改,因此虚拟系统也就无法和本局域网中的其他真实主机进行通讯。采用NAT模式最大的优势是虚拟系统接入互联网非常简单,你不需要进行任何其他的配置,只需要宿主机器能访问互联网即可。
这种方式也可以实现Host OS与Guest OS的双向访问。但网络内其他机器不能访问Guest OS,Guest OS可通过Host OS用NAT协议访问网络内其他机器。NAT方式的IP地址配置方法是由VMware的虚拟DHCP服务器中分配一个IP,在这个IP地址中已经设置好路由,就是指向192.168.138.1的。如果你想利用VMWare安装一个新的虚拟系统,在虚拟系统中不用进行任何手工配置就能直接访问互联网,建议你采用NAT模式。
这种方式下host内部出现了一个虚拟的网卡vmnet8(默认情况下),如果你有过 做nat服务器的经验,这里的vmnet8就相当于连接到内网的网卡,而虚拟机本身则相当于运 行在内网上的机器,虚拟机内的网卡(eth0)则独立于vmnet8。
你会发现在这种方式下,vmware自带的dhcp会默认地加载到vmnet8界面上,这样虚拟机就可以使用dhcp服务。更为重要的是,vmware自带了NAT服务,提供了从vmnet8到外网的地址转换,所以这种情况是一个实实在在的NAT服务器在运行,只不过是供虚拟机用的。很显然,如果你只有一个外网地址,此种方式很合适。
3、主机模式
主机模式下,真实环境和虚拟环境是隔离开的;在这种模式下,所有的虚拟系统是可以相互通信的,但虚拟系统和真实的网络是被隔离开。(虚拟系统和宿主机器系统是可以相互通信的,相当于这两台机器通过双绞线互连。)
这应该是最为灵活的方式,有兴趣的话可以进行各种网络实验。和nat唯一的不同的是,此种方式下,没有地址转换服务,因此,默认情况下,虚拟机只能到主机访问。