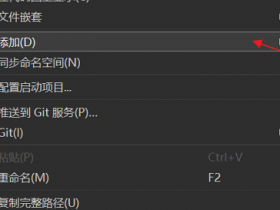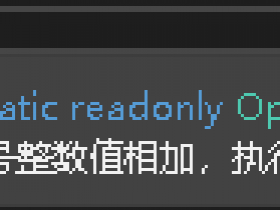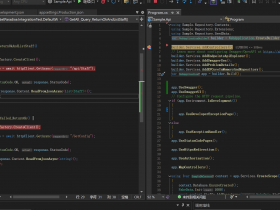- A+
九、模拟登录
登录的本质原理同网页应用是一样的,一般的流程是:
用户打开登页--》输入账号密码后提交表单--》服务端验证成功后生成cookie信息写入浏览器--》之后用户访问页面时浏览器会带上此cookie信息作为用户标识--》服务端解析此cookie信息就能识别这个用户了。
在webapi出现之后,出现了JWT这样的认证方式,原理大同小异,相同的是, 认证信息都是保存在请求头中传递的,不同是JWT中的认证信息需要编码写入请求头之后再发送请求,不像浏览器,发送请求时会自动带上cookie信息,不需要编码。
Blazor中的登录流程可以分成几下几个步骤:
- 启用验证
- 制作自定义AuthenticationStateProvider
- 修改App.razor
- 使用AuthorizeView和进行登录验证和角色授权
自定义AuthenticationStateProvider
首先来理解一下什么是AuthenticationStateProvider。AuthenticationStateProvider是一个抽象类,由Microsoft.AspNetCore.Components.Authorization类库提供,主要用来提供当前用户的认证状态信息。既然是抽象类,我们需要自定义一个它的子类,由于是模拟登录,进行登录流程的验证,因此我们先来做一个测试的Provider来试试。
1. 在Visual Studio 2022的解决方案资源管理器中,在项目名称“BlazorAppDemo”上单击鼠标右键,在弹出菜单中选择“添加—>新建文件夹”,并将之命名为“Auth”。如下图。
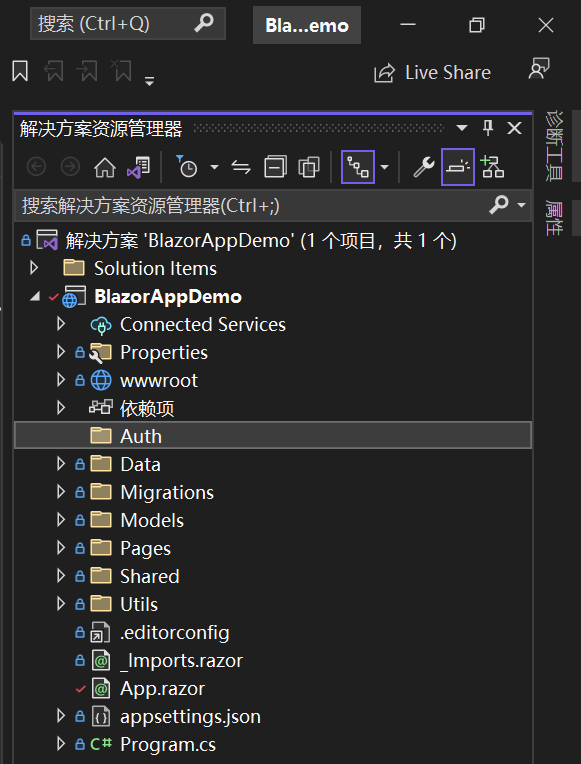
2. 在Visual Studio 2022的解决方案资源管理器中,鼠标左键选中“Auth”文件夹,右键单击,在弹出菜单中选择“添加—>类”,并将类命名为“ImitateAuthStateProvider”。 AuthStateProvider类的最核心方法是 Task<AuthenticationState> GetAuthenticationStateAsync()。基于最简单的登录机制,我们的扩展提供程序如下。具体代码如下:
using BlazorAppDemo.Models; using Microsoft.AspNetCore.Components.Authorization; using System.Security.Claims; namespace BlazorAppDemo.Auth { public class ImitateAuthStateProvider : AuthenticationStateProvider { bool isLogin = false; public override Task<AuthenticationState> GetAuthenticationStateAsync() { if (isLogin) { var claims = new List<Claim>() { new Claim(ClaimTypes.Name,"user"), new Claim(ClaimTypes.Role, "admin") }; var anonymous = new ClaimsIdentity(claims, "testAuthType"); return Task.FromResult(new AuthenticationState(new ClaimsPrincipal(anonymous))); } else { var anonymous = new ClaimsIdentity(); return Task.FromResult(new AuthenticationState(new ClaimsPrincipal(anonymous))); } } public void Login(UserInfo request) { if (request.UserName == "user" && request.Password == "111111") isLogin = true; NotifyAuthenticationStateChanged(GetAuthenticationStateAsync()); } } }
ImitateAuthStateProvider继承AuthenticationStateProvider,并重写GetAuthenticationStateAsync方法。
- var anonymous = new ClaimsIdentity();:我们现在进行模拟登录,先做一个匿名的使用者,所以ClaimsIdentity的构造方法中不传参数。
- 返回AuthenticationState。
- 我们给ClaimsIdentity一个List<Claim>属性,其中有使用者的名字和角色,表示我们已登录成功。
3. 在Visual Studio 2022的解决方案资源管理器中,使用鼠标双击在文本编辑器中打开Program.cs文件,使用
builder.Services.AddScoped<ImitateAuthStateProvider>(); builder.Services.AddScoped<AuthenticationStateProvider>(implementationFactory => implementationFactory.GetRequiredService<ImitateAuthStateProvider>());
;这二行代码使用DI方式注入ImitateAuthStateProvider。具体代码如下:
using BlazorAppDemo.Data; using BlazorAppDemo.Models; using Microsoft.AspNetCore.Components; using Microsoft.AspNetCore.Components.Web; using Microsoft.Extensions.Configuration; using Microsoft.EntityFrameworkCore; using Microsoft.Extensions.Hosting; using Microsoft.AspNetCore.Components.Authorization; using BlazorAppDemo.Auth; var builder = WebApplication.CreateBuilder(args); // Add services to the container. builder.Services.AddRazorPages(); builder.Services.AddServerSideBlazor(); builder.Services.AddSingleton<WeatherForecastService>(); System.Console.WriteLine(ConfigHelper.Configuration["ConnectionStrings:BookContext"]); builder.Services.AddDbContextFactory<BookContext>(opt => opt.UseSqlServer(ConfigHelper.Configuration["ConnectionStrings:BookContext"])); //builder.Services.AddScoped<AuthenticationStateProvider, ImitateAuthStateProvider>(); builder.Services.AddScoped<ImitateAuthStateProvider>(); builder.Services.AddScoped<AuthenticationStateProvider>(implementationFactory => implementationFactory.GetRequiredService<ImitateAuthStateProvider>()); var app = builder.Build(); // Configure the HTTP request pipeline. if (!app.Environment.IsDevelopment()) { app.UseExceptionHandler("/Error"); // The default HSTS value is 30 days. You may want to change this for production scenarios, see https://aka.ms/aspnetcore-hsts. app.UseHsts(); } using (var scope = app.Services.CreateScope()) { var services = scope.ServiceProvider; try { Console.WriteLine("数据库开始初始化。"); var context = services.GetRequiredService<BookContext>(); // requires using Microsoft.EntityFrameworkCore; context.Database.Migrate(); // Requires using RazorPagesMovie.Models; SeedData.Initialize(services); Console.WriteLine("数据库初始化结束。"); } catch (Exception ex) { var logger = services.GetRequiredService<ILogger<Program>>(); logger.LogError(ex, "数据库数据初始化错误."); } } app.UseHttpsRedirection(); app.UseStaticFiles(); app.UseRouting(); app.MapBlazorHub(); app.MapFallbackToPage("/_Host"); app.Run();
修改App.razor
现在我们已经完成了登录认证的Provider了,接下來要做的事情,就是让我们的页面上的组件,可以获取登录信息,来决定是登录用户是否已经授权。这一步请参数之前的文章学习ASP.NET Core Blazor编程系列二十三——登录(3)之中的“七、修改路由与启动页面”。
修改Login.razor页面进行登录
在Visual Studio 2022的文本编辑器中打开Login.razor组件文件,我们将鼠标定位到@code中的SubmitHandler方法 ,写上我们登录成功的代码。具体代码如下:
@page "/Login" @using BlazorAppDemo.Auth; @using BlazorAppDemo.Models @using BlazorAppDemo.Utils @layout LoginLayout @inject NavigationManager NavigationManager @inject ImitateAuthStateProvider AuthStateProvider; <div class="card align-items-center"> <div class="card-body my-2"> <h3>Login</h3> <hr /> <EditForm Model="loginModel" OnValidSubmit="SubmitHandler" OnInvalidSubmit="InvalidHandler"> <DataAnnotationsValidator /> <div class="form-group"> <label for="userName"> @HtmlHelper.GetDisplayName(loginModel ,m=> m.UserName)</label> <InputText @bind-Value="loginModel.UserName" class="form-control" id="userName" /> <ValidationMessage For="()=>loginModel.UserName" /> </div> <div class="form-group"> <label for="pwd"> @HtmlHelper.GetDisplayName(loginModel ,m=> m.Password)</label> <InputPassword @bind-Value="loginModel.Password" class="form-control" id="pwd" /> <ValidationMessage For="()=>loginModel.Password" /> </div> <span class="form-control-plaintext"></span> <div class="form-group row"> <div class="col-sm-10"> <button class="btn btn-primary">登录</button> </div> </div> </EditForm> </div> </div> @code { private UserInfo loginModel = new UserInfo(); bool isAuthLoading = false; private void SubmitHandler() { Console.WriteLine($"用户名:{loginModel.UserName} ,密码:{loginModel.Password}"); isAuthLoading = true; try { AuthStateProvider.Login(new UserInfo() { UserName = loginModel.UserName, Password =loginModel.Password }); NavigationManager.NavigateTo("/Index"); } catch (Exception ex) { Console.WriteLine(ex.Message); } finally { isAuthLoading = false; } } private void InvalidHandler() { Console.WriteLine($"用户名: {loginModel.UserName} ,密码:{loginModel.Password}"); } }
登录并显示当前用户
1.在Visual Studio 2022的文本编辑器中打开MainLayout.razor组件文件,在AuthorizeView中显示当前登录用户,具体代码如下:
2.在Visual Studio 2022的菜单栏上,找到“调试-->开始调试”或是按F5键,Visual Studio 2022会生成BlazorAppDemo应用程序,浏览器中会Login登录页面。
@using BlazorAppDemo.Pages @inherits LayoutComponentBase <PageTitle>BlazorAppDemo</PageTitle> <div class="page"> <div class="sidebar"> <NavMenu /> </div> <main> <AuthorizeView> <Authorized> <div class="top-row px-4"> <a href="https://docs.microsoft.com/aspnet/" target="_blank">About</a> <p> 你好, @context.User.Identity.Name! </p> </div> <article class="content px-4"> @Body </article> </Authorized> <NotAuthorized> <div style="margin: 120px 0; width:100%; text-align: center; color: red;"> <span style="font-size:20px">检测到登录超时,请重新<a href="/login" style="text-decoration:underline">登录</a>!
</span> </div> <RedirectToLogin></RedirectToLogin> </NotAuthorized> </AuthorizeView> </main> </div>
3.我们在用户名输入框中输入用户名,在密码输入框中输入密码,点击“登录”按钮,进行模拟登录。我们进入了系统。如下图。 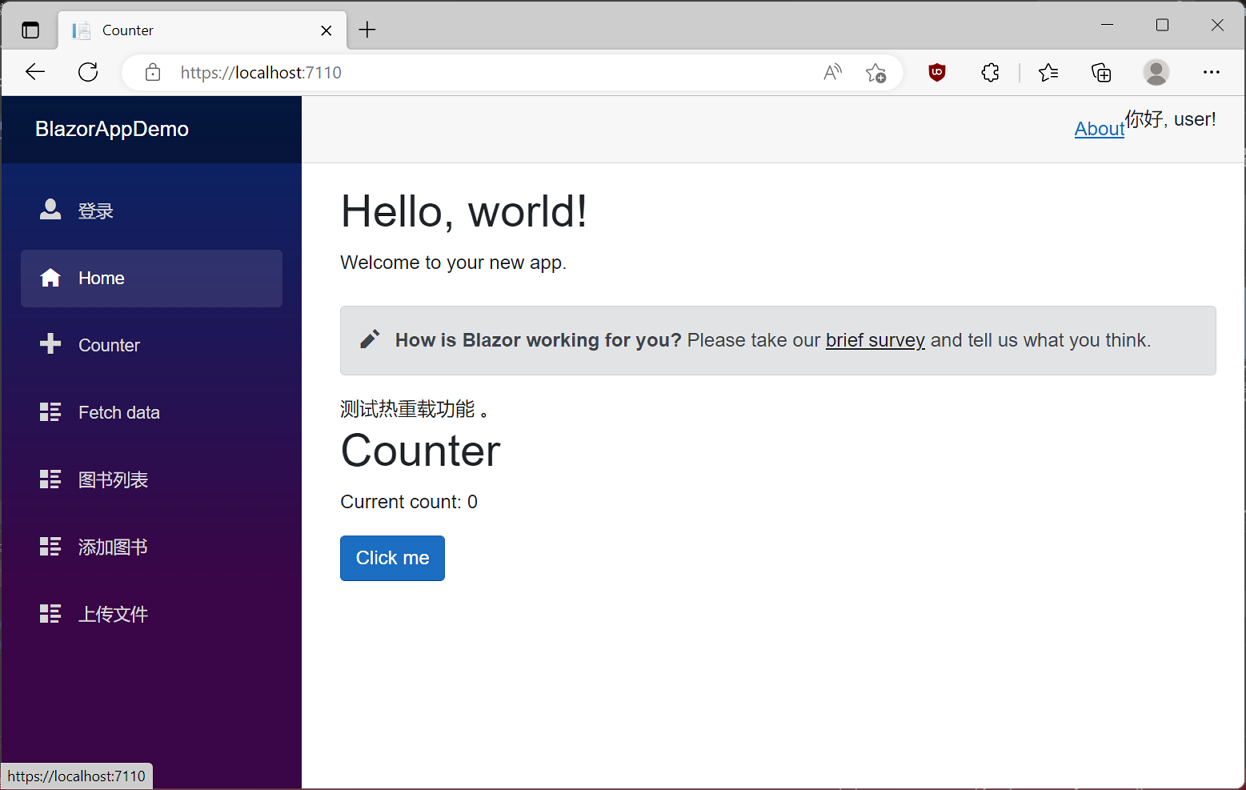
到此为止,我们已经实现了Blazor的登录认证流程,接下来我们要来实现通过jwt进行登录。