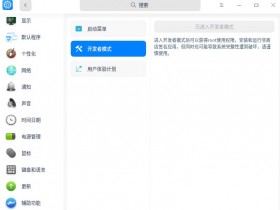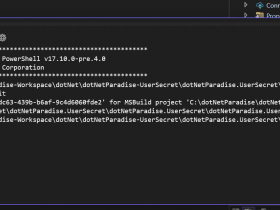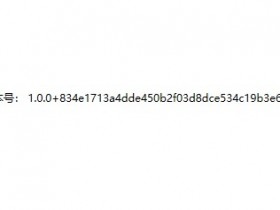- A+
工作上需要用UiPath,今天搭建一下环境。并运行一个 Hello World。
-
下载安装 UiPath 社区版,网址:https://www.uipath.com.cn/community-edition-download/
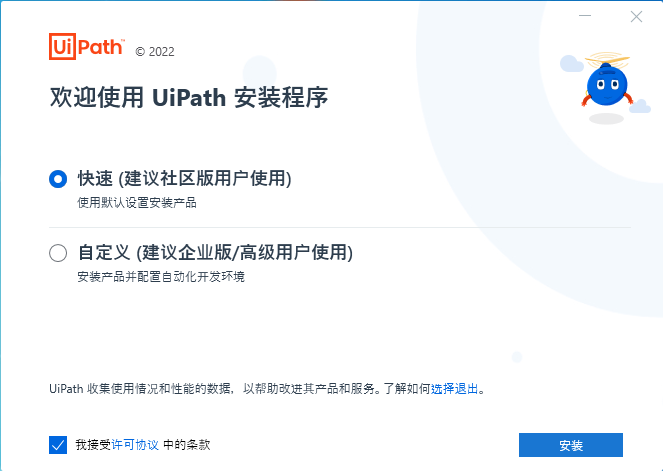
-
启动 UiPath Studio,并修改设置。
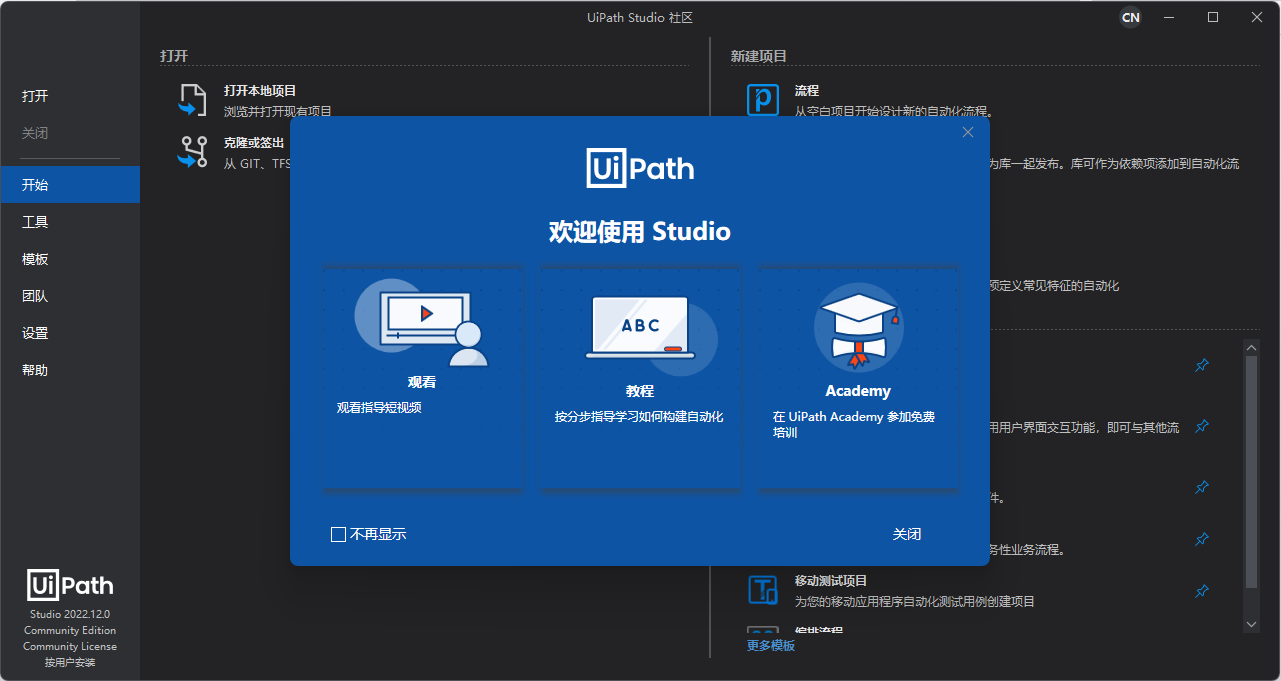
在“设置”页面可以修改“主题”、“项目默认路径”、“管理源”等信息。注意在“设置”-“设计”页面关闭“为新项目使用新式体验”项。
在“Edge”浏览器的扩展中,启用 UiPath Web Automation 扩展项。
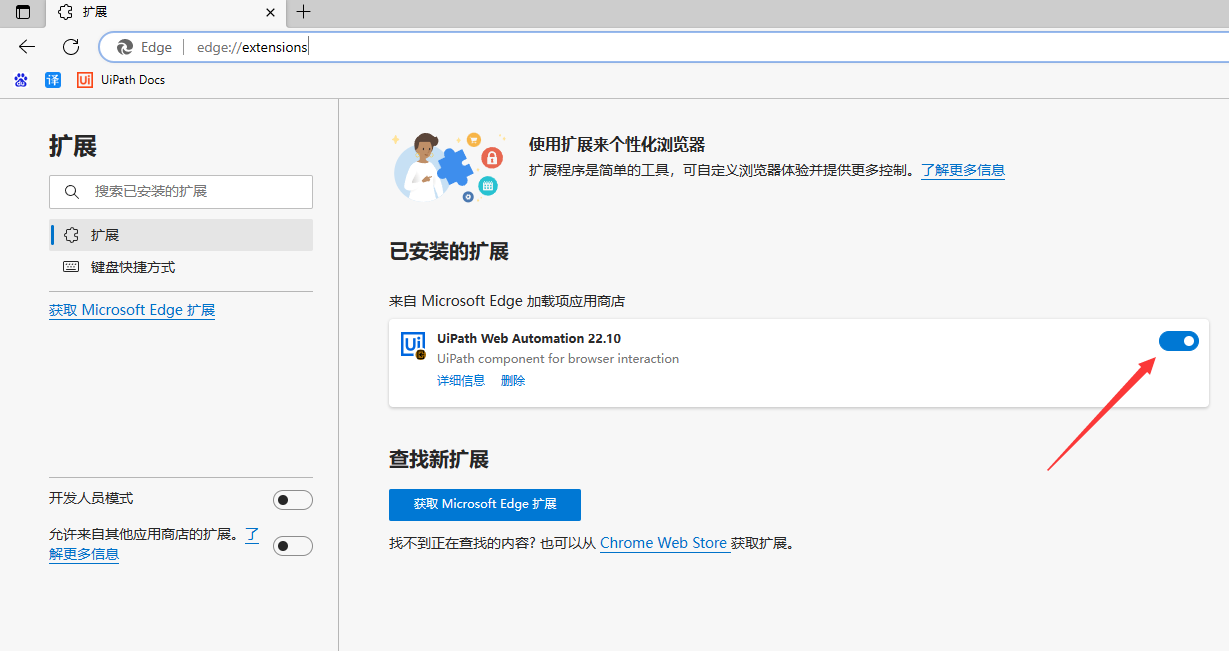
- 创建第一个流程:“全国高等学校名单-下载”。
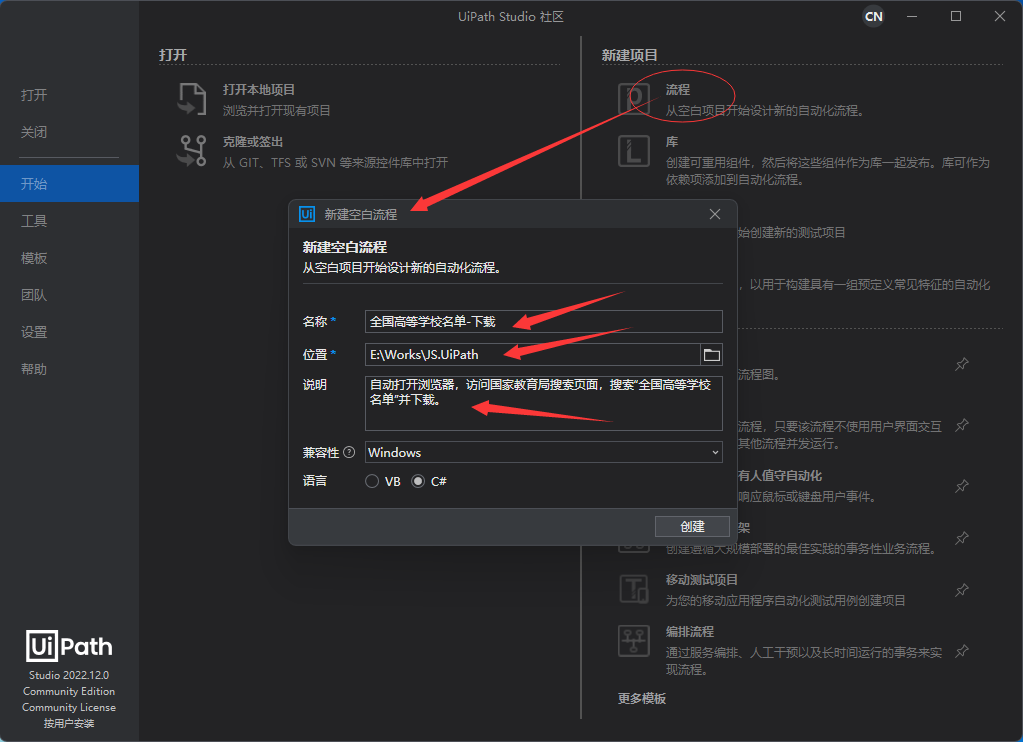
流程创建成功后,打开主工作流:
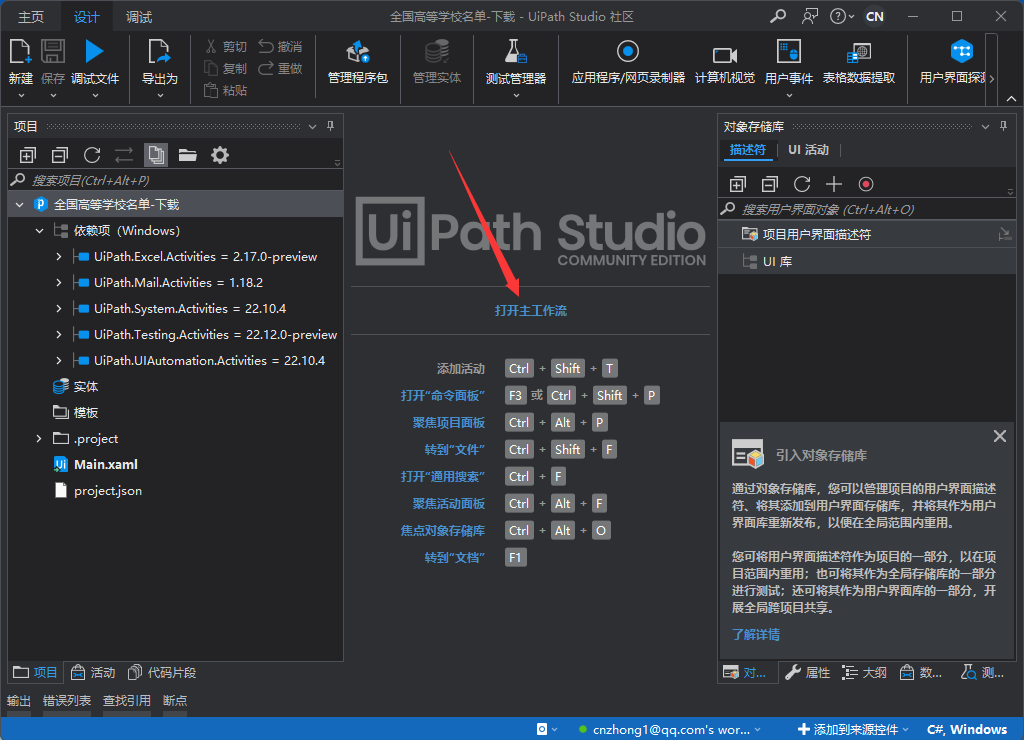
在“活动”窗口的搜索栏中,输入“打开浏览器”,将“打开浏览器”控件拖入主工作流中:
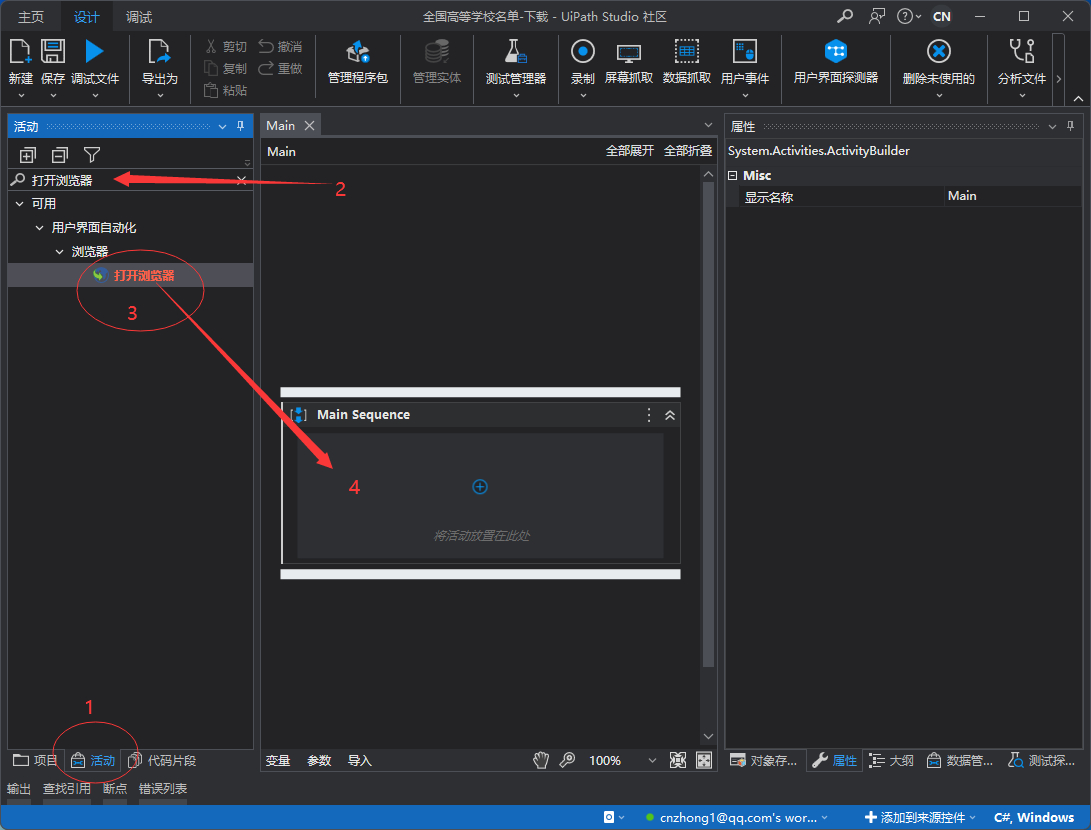
在主工作流中,选中“打开浏览器”控件,输入国家教育部搜索页面的网址(http://so.moe.gov.cn/,注意用英文的双引号括起来),然后选择要使用的浏览器:
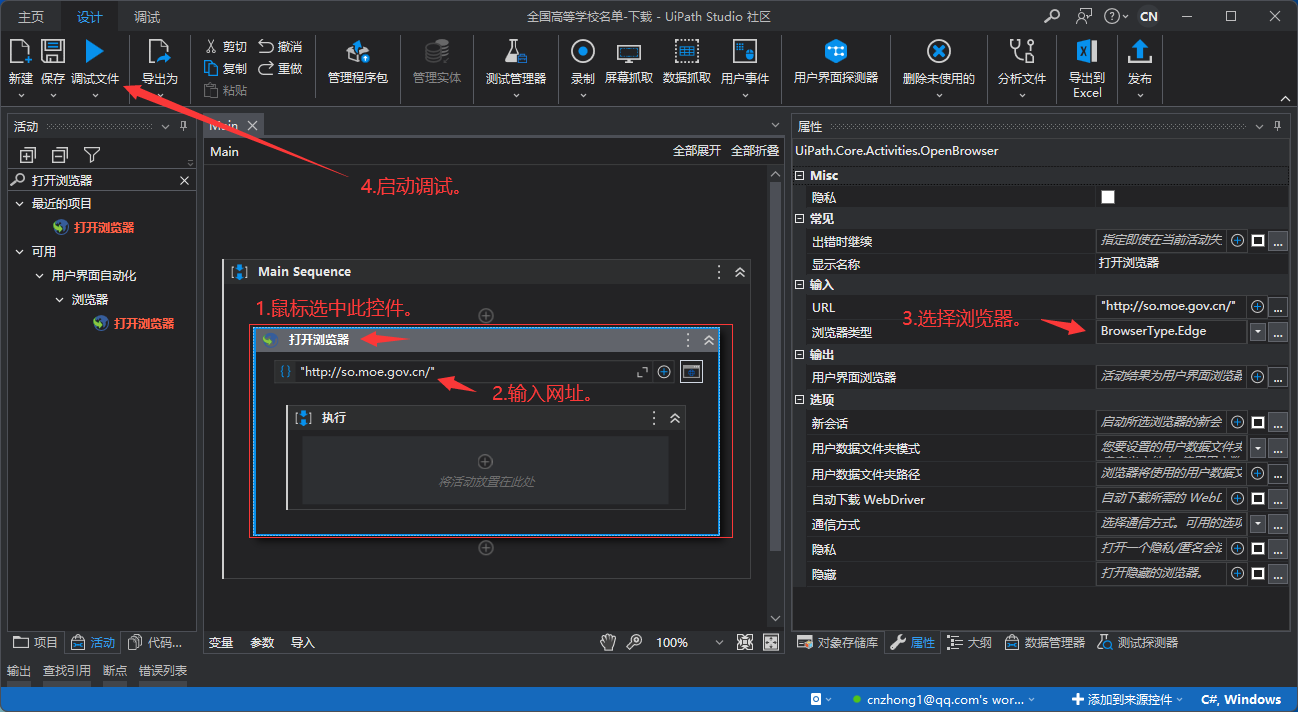
启动调试后,UiPath 就会打开一个新的 Edge 浏览器并访问我们指定的网址:
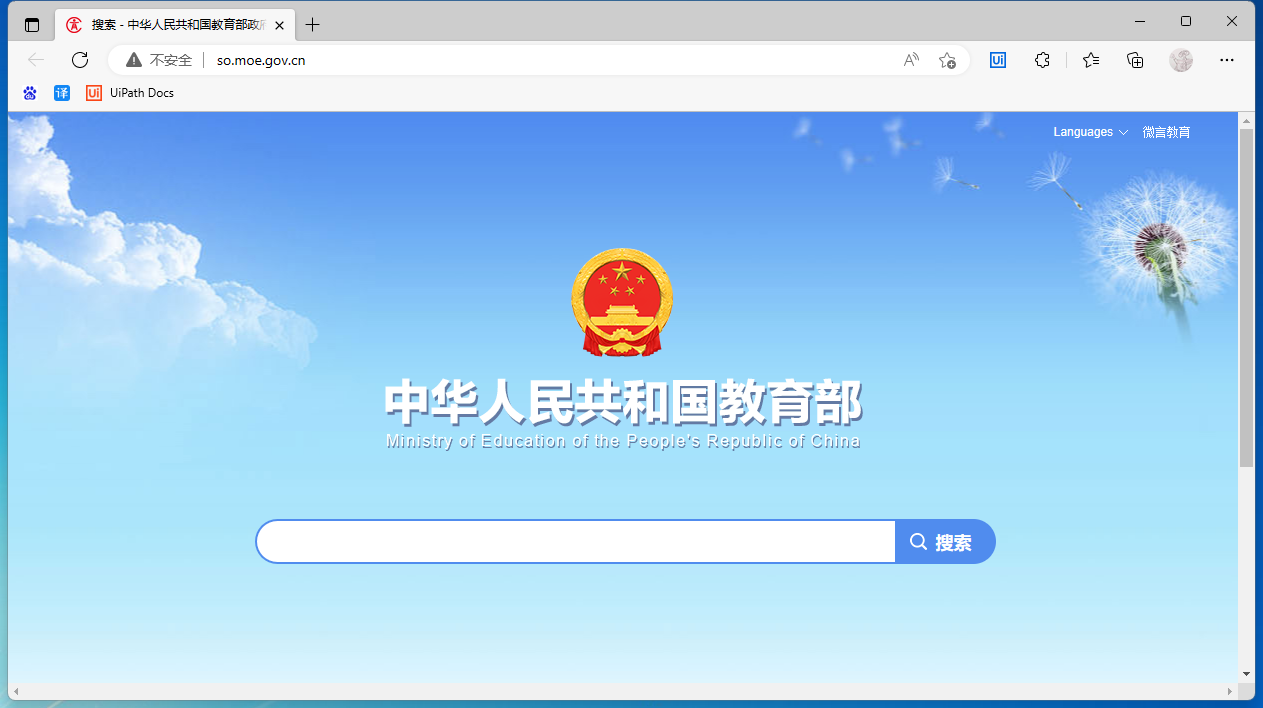
先不要关闭 Edge 浏览器,继续在 UiPath 设计器的主工作流中,加入“输入信息”控件,以实现在页面中搜索“全国高等学校名单”。有两种方式,一种是在“活动”窗口中搜索控件,然后拖入主工作流的“打开浏览器”控件中;另一种是在“打开浏览器”控件中点击“+”符号,找到“输入信息”控件,然后双击实现添加:
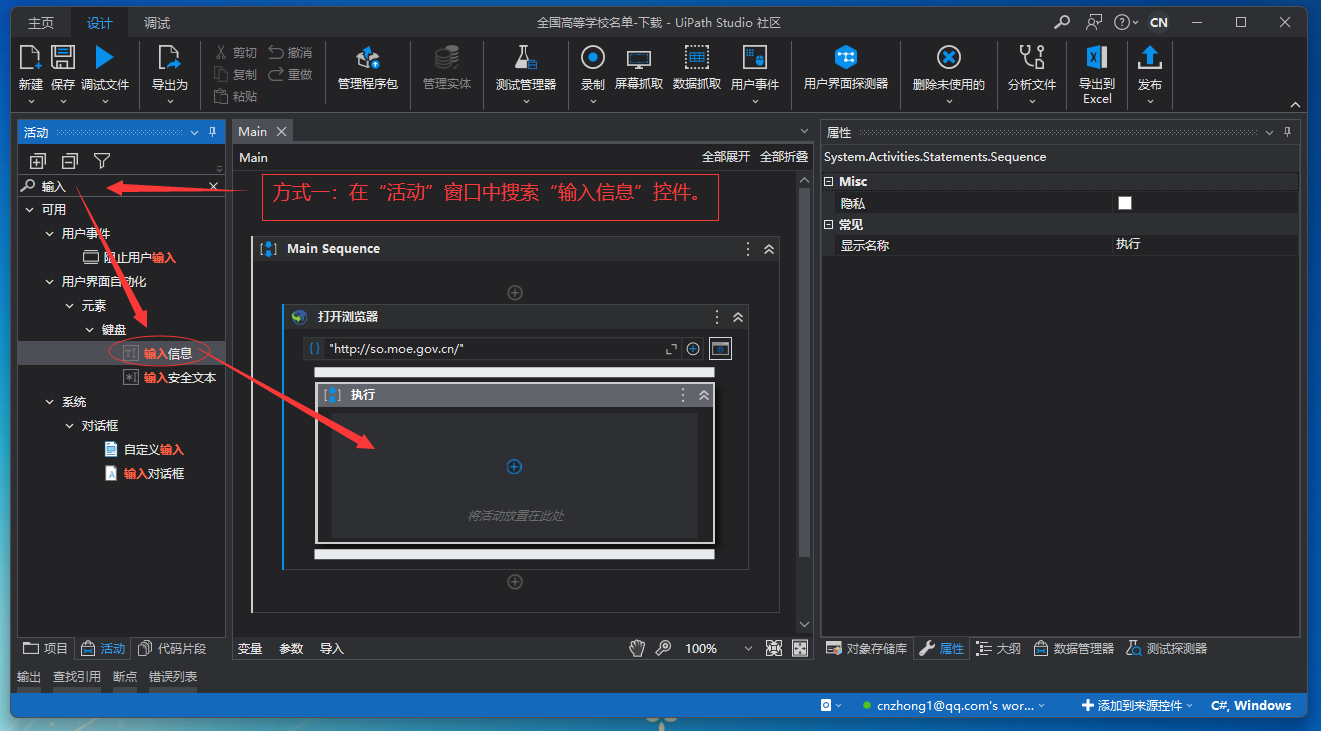
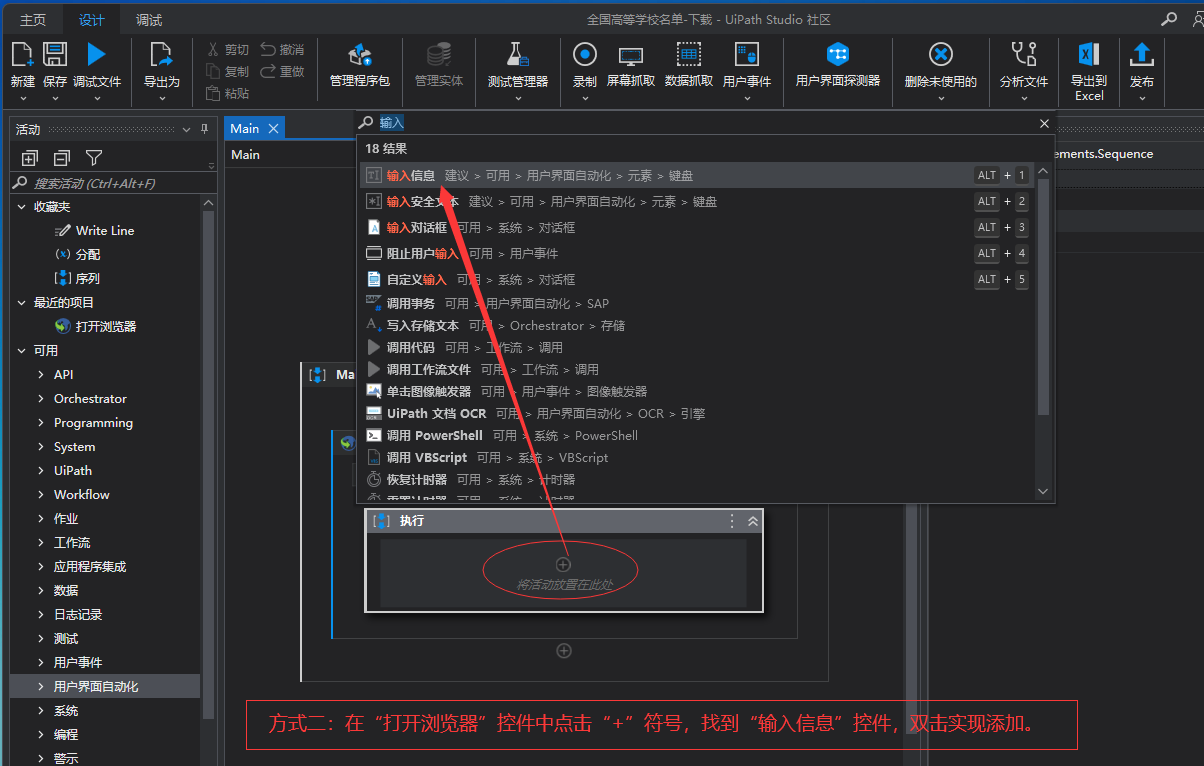
在“输入信息”控件中,输入需要搜索的关键词:“全国高等学校名单”(注意用英文的双引号括起来):
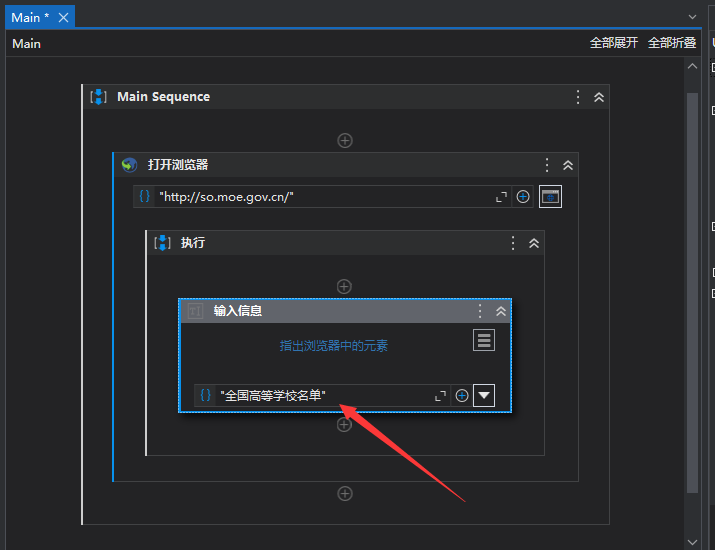
在“输入信息”控件中,点击“选项菜单”,选择“指明在屏幕上”,然后 UiPath 会自动调出刚才打开的 Edge 浏览器,此时可以用鼠标选中页面的搜索栏输入框:
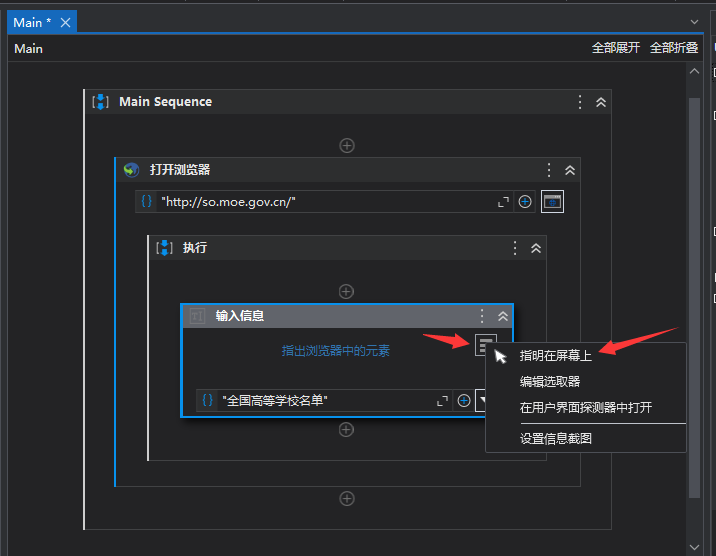
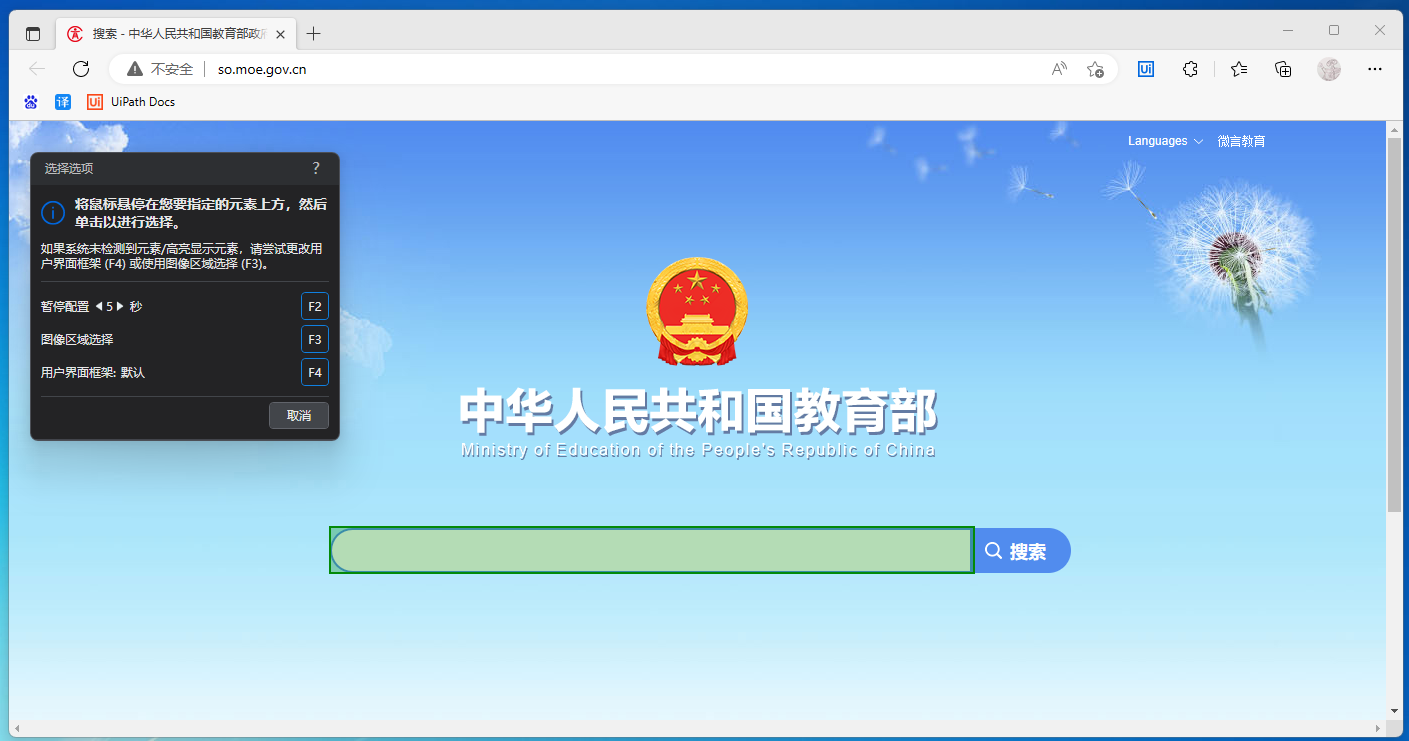
为了确认 UiPath 会准确定位到页面的搜索栏输入框,可以点击“选项菜单” - “编辑选取器”,打开“选取器编辑器”窗口,点击其中的“高亮显示”,即可看到 Edge 浏览器的搜索栏被圈起来了:
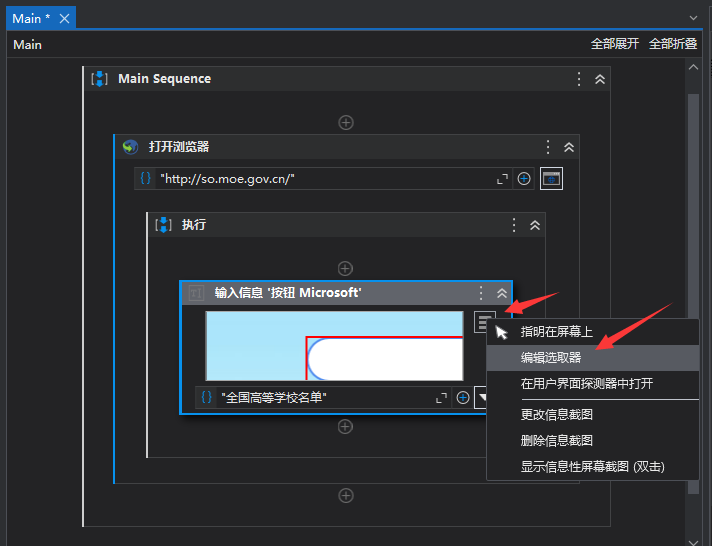
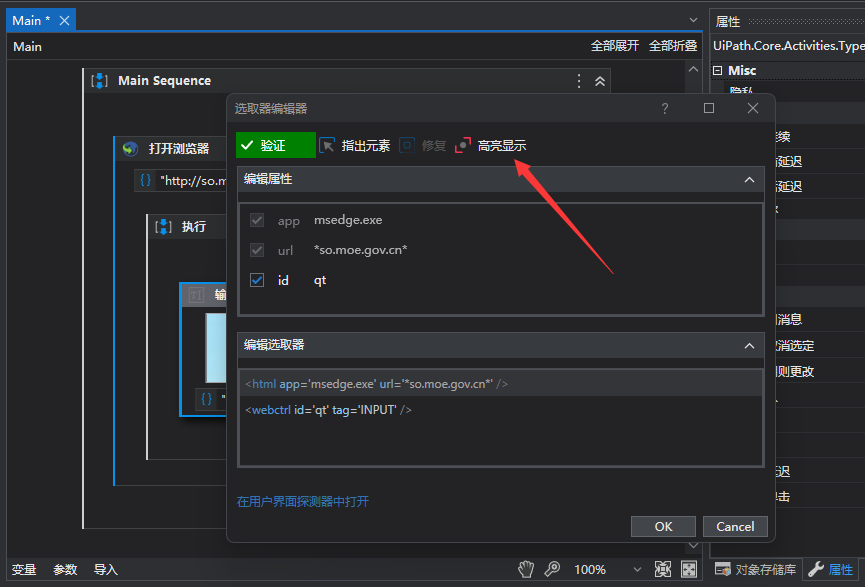
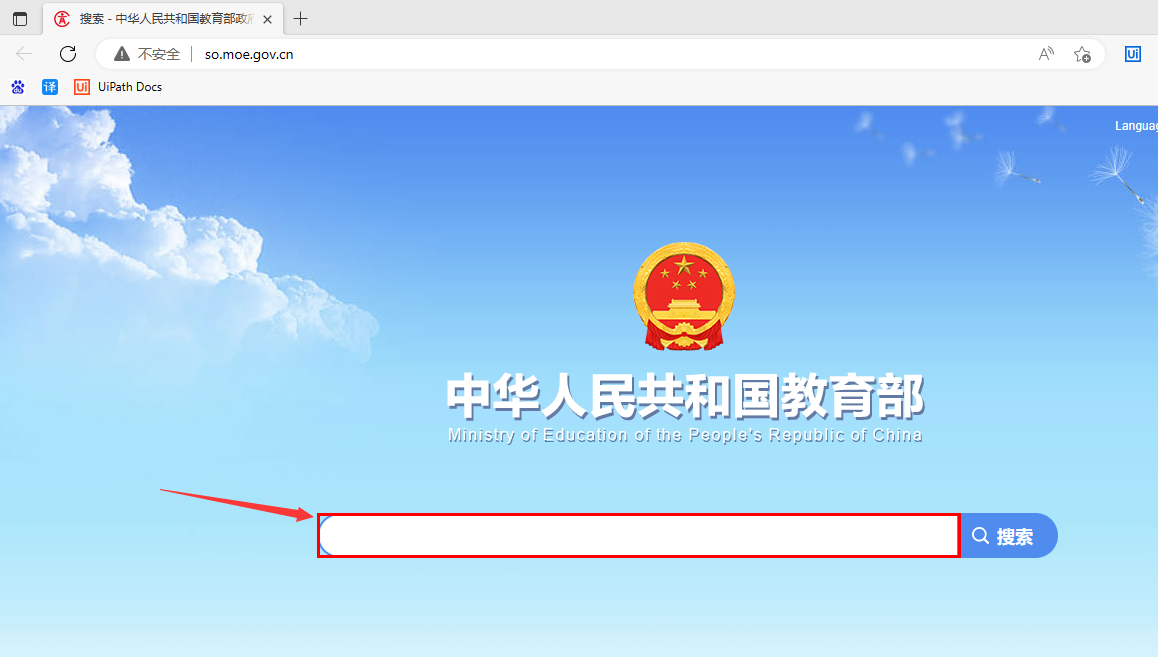
在“选取器编辑器”窗口中,可以看到 UiPath 自动选择的元素属性,可以点击其中的“在用户界面探测器中打开”链接,在打开的“用户界面探测器”中修改期望的元素定位属性:
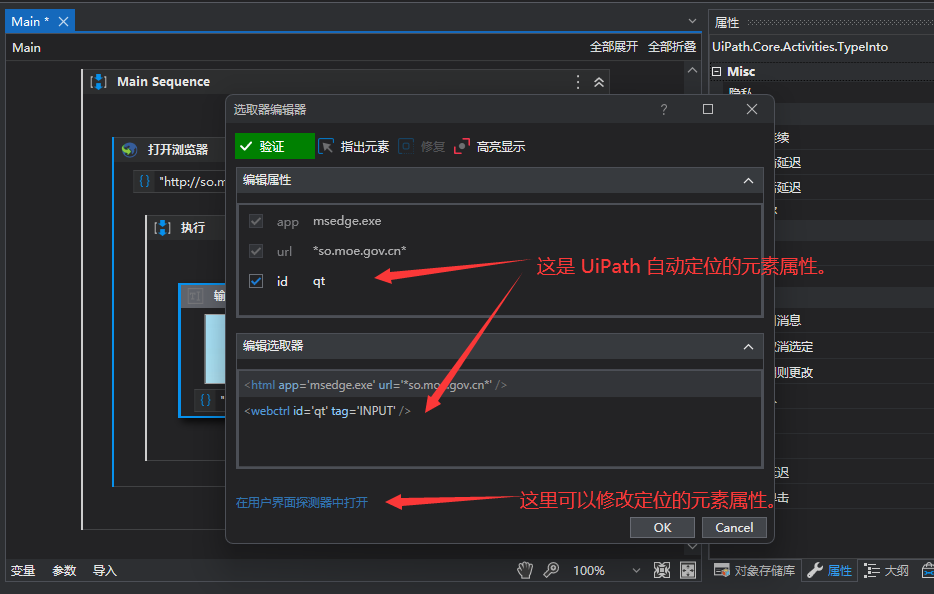
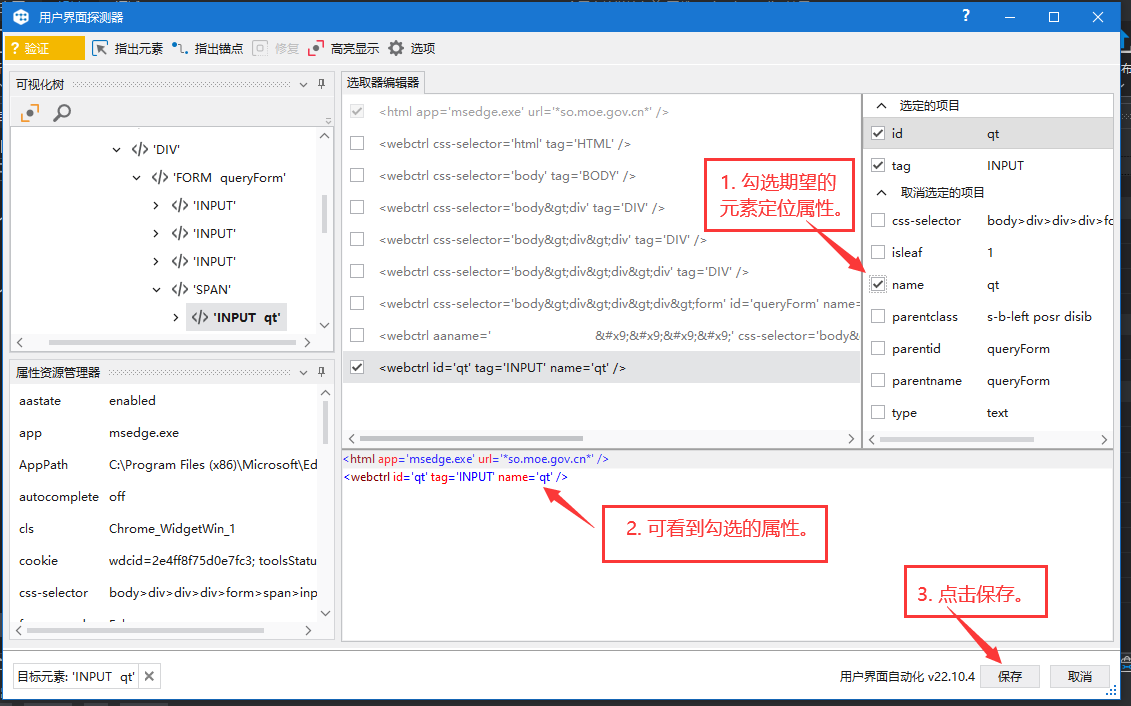
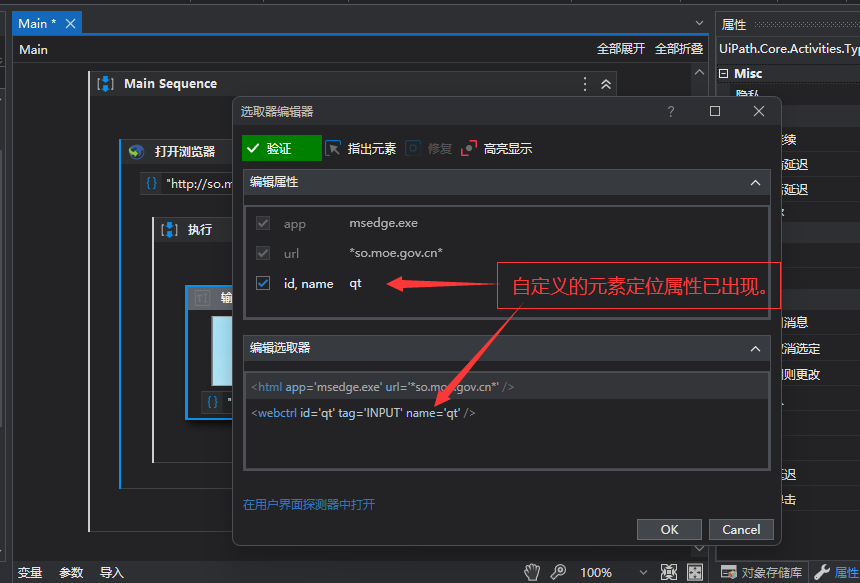
为防止在输入搜索关键词时,输入法是中文状态导致的输入失败,在“输入信息”控件的“属性”窗口中,勾选“发送窗口消息”项:
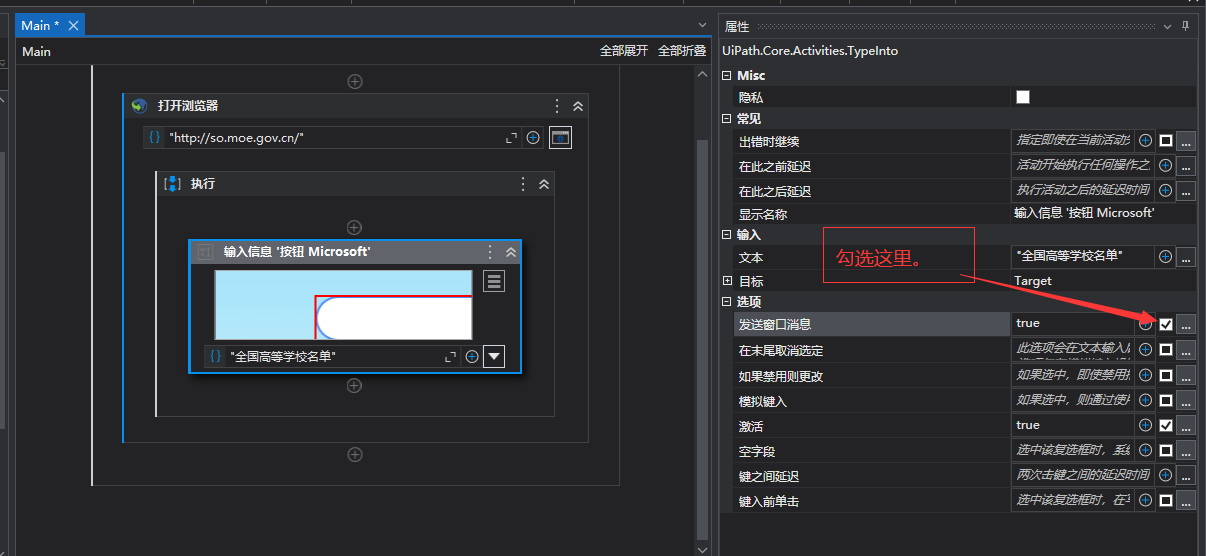
在输入关键词后,为实现立即搜索功能(键盘敲击“回车”立即搜索),在主工作流的“输入信息”控件后,添加“发送热键”控件,并选择“enter”键值:
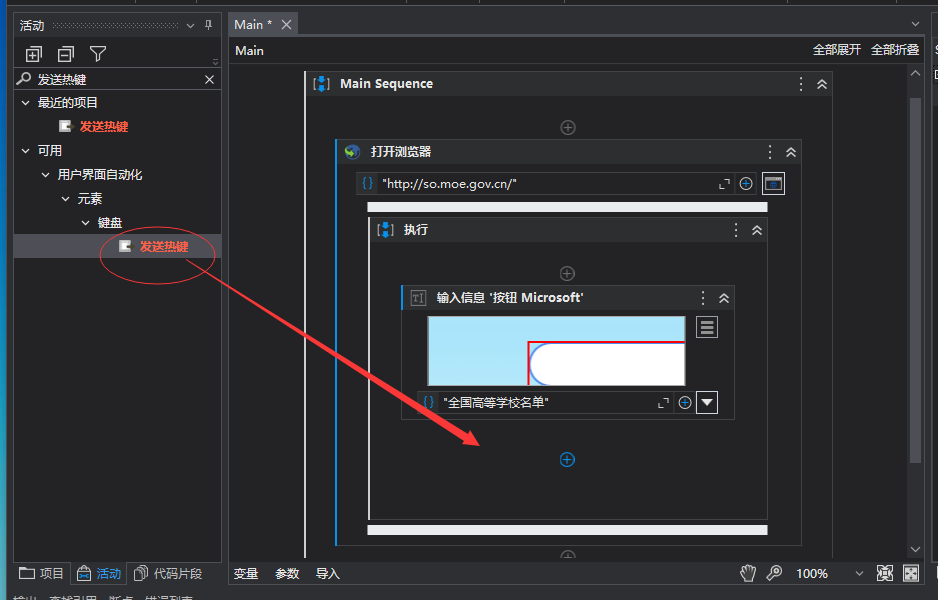
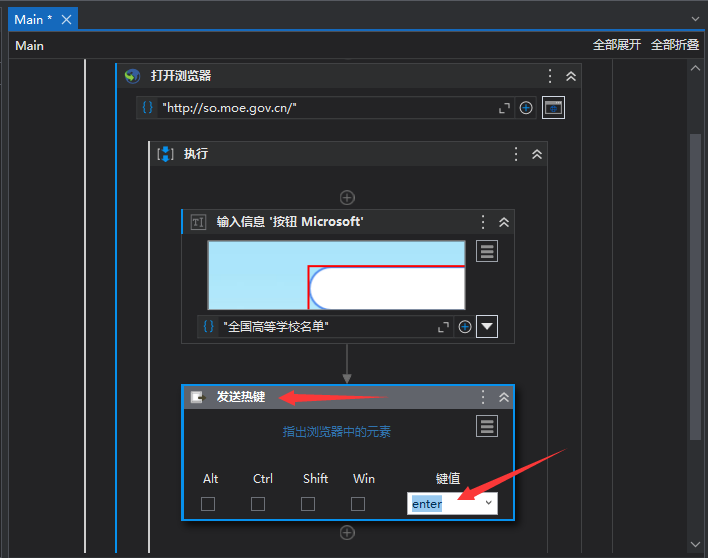
启动调试,即可看到搜索效果。
然后,在主工作流的“发送热键”控件后,添加鼠标“单击”控件,以实现点击搜索结果链接:
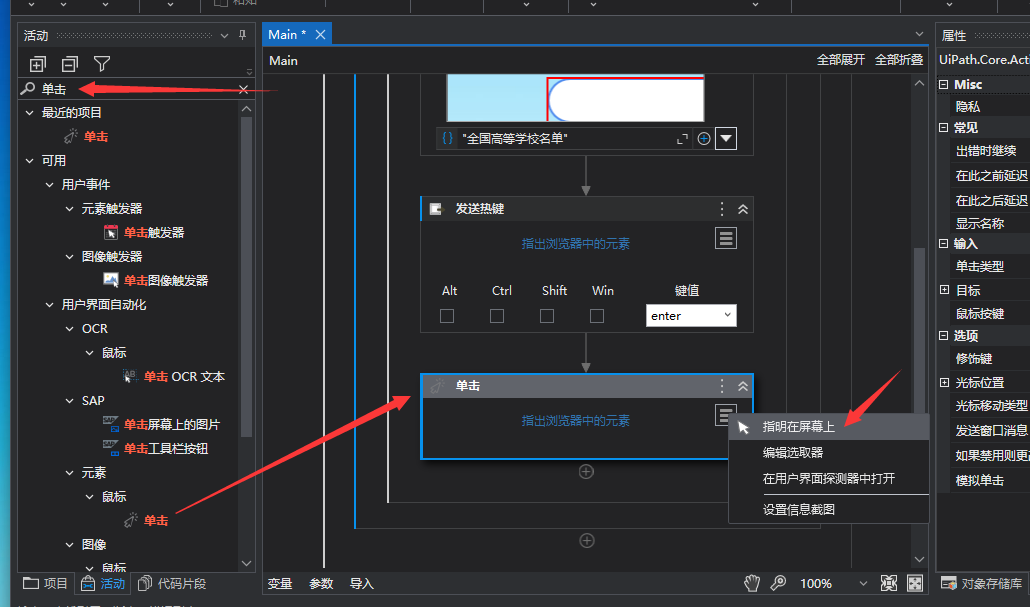
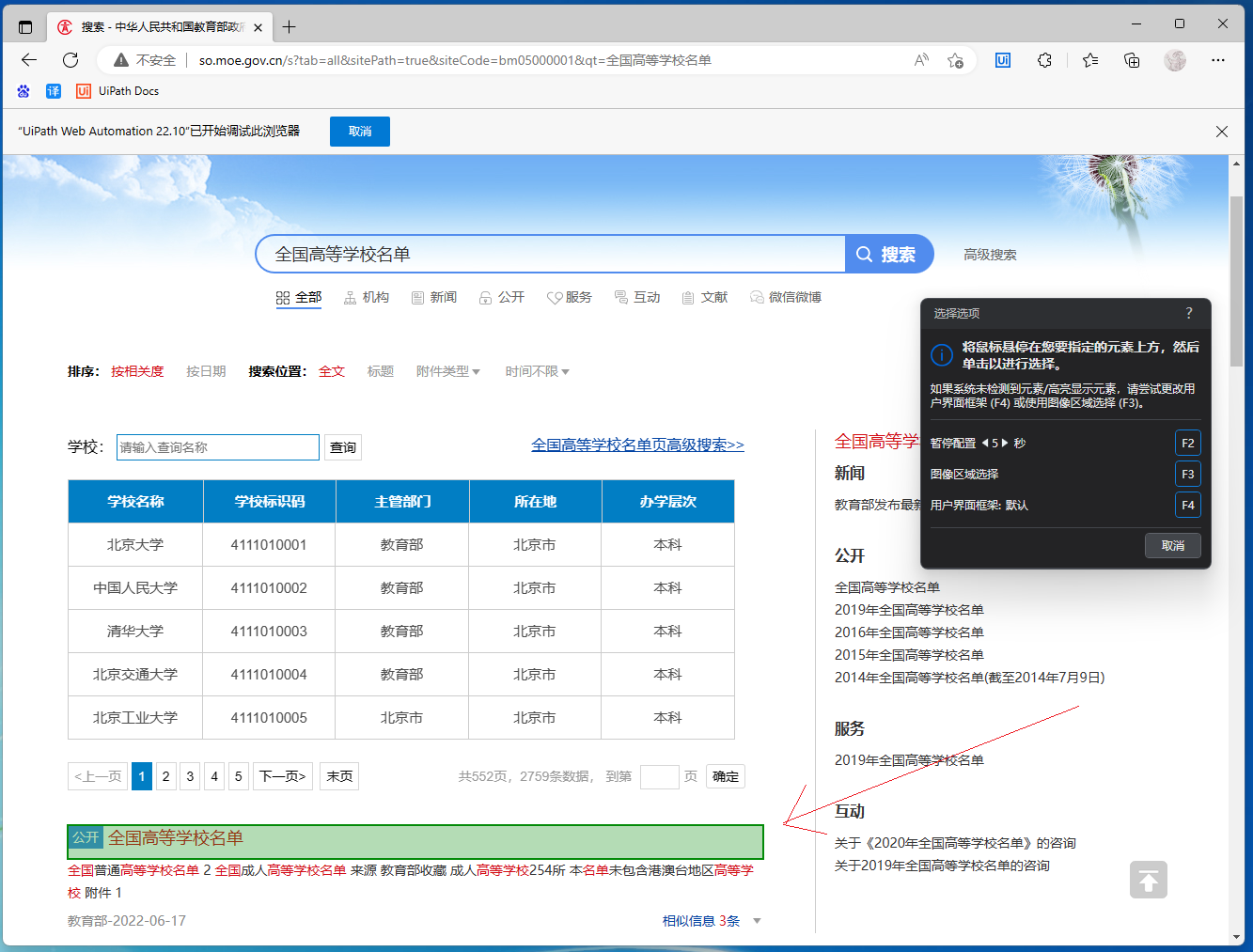
在查询结果页面,通过右键“检查”元素可知,需要鼠标点击的链接是一个 A 标签,在 UiPath 的鼠标“单击”控件中,修改“选取器编辑器”,指定通过 A 标签定位元素:
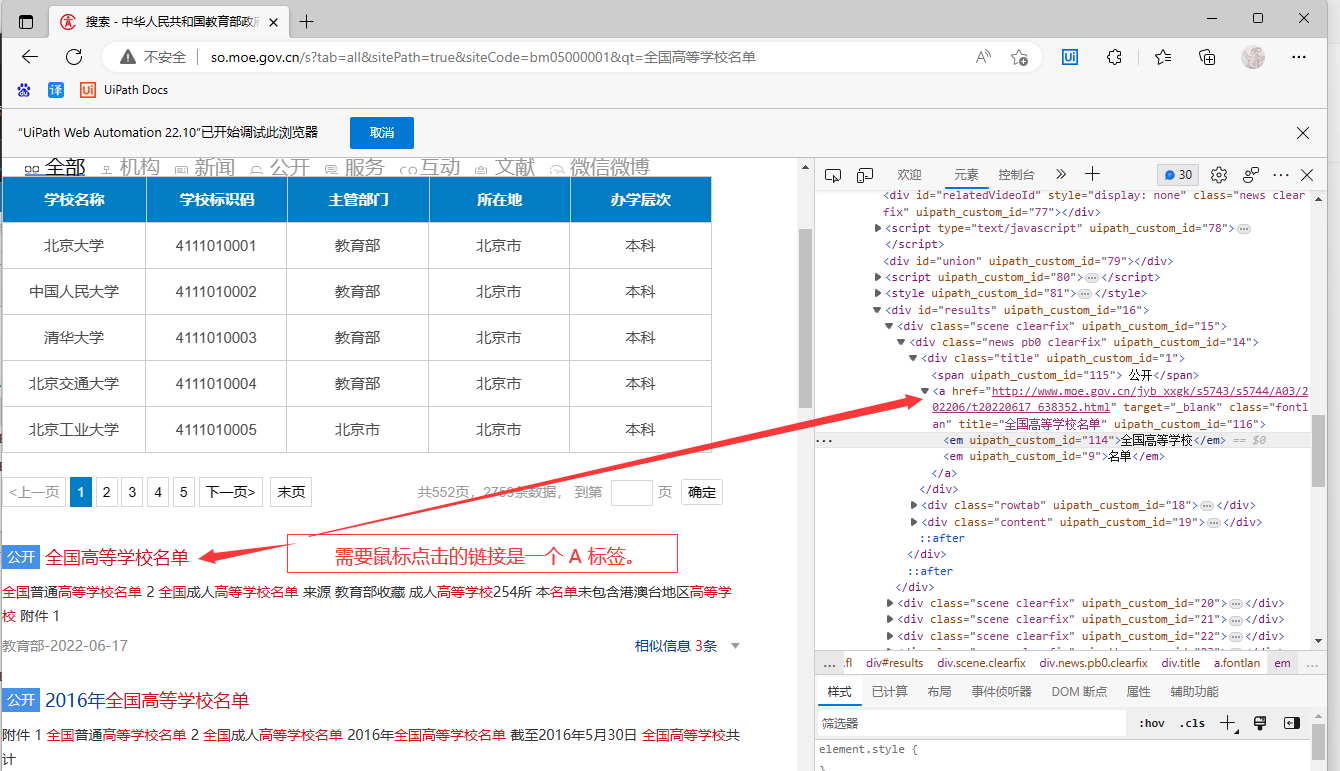
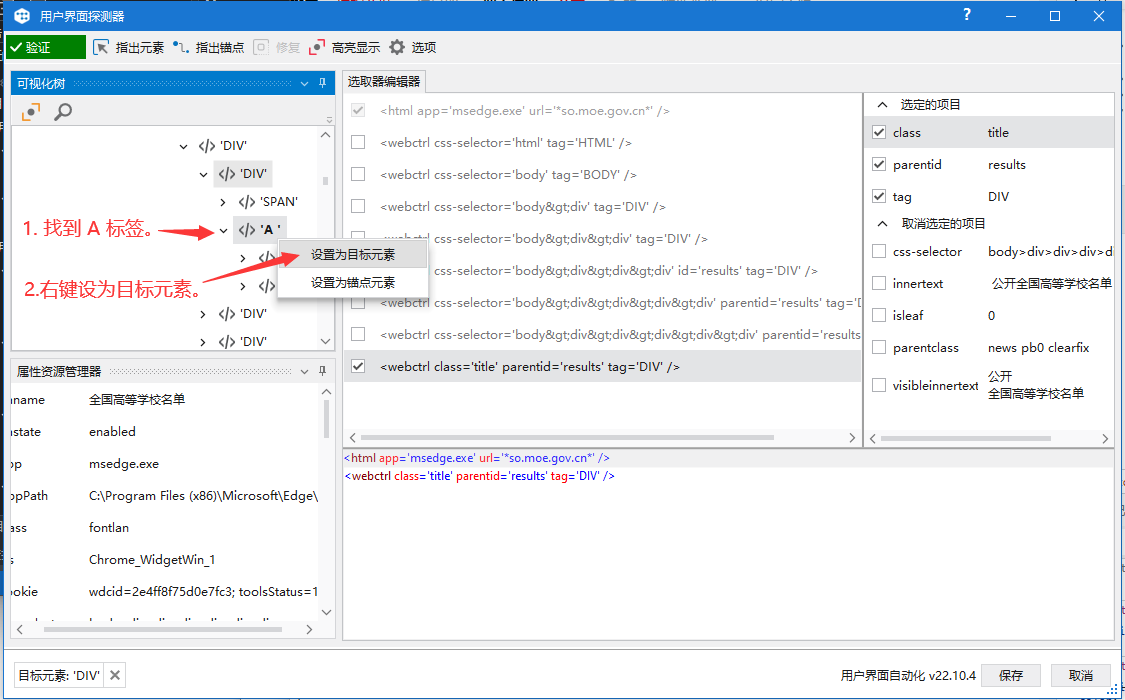
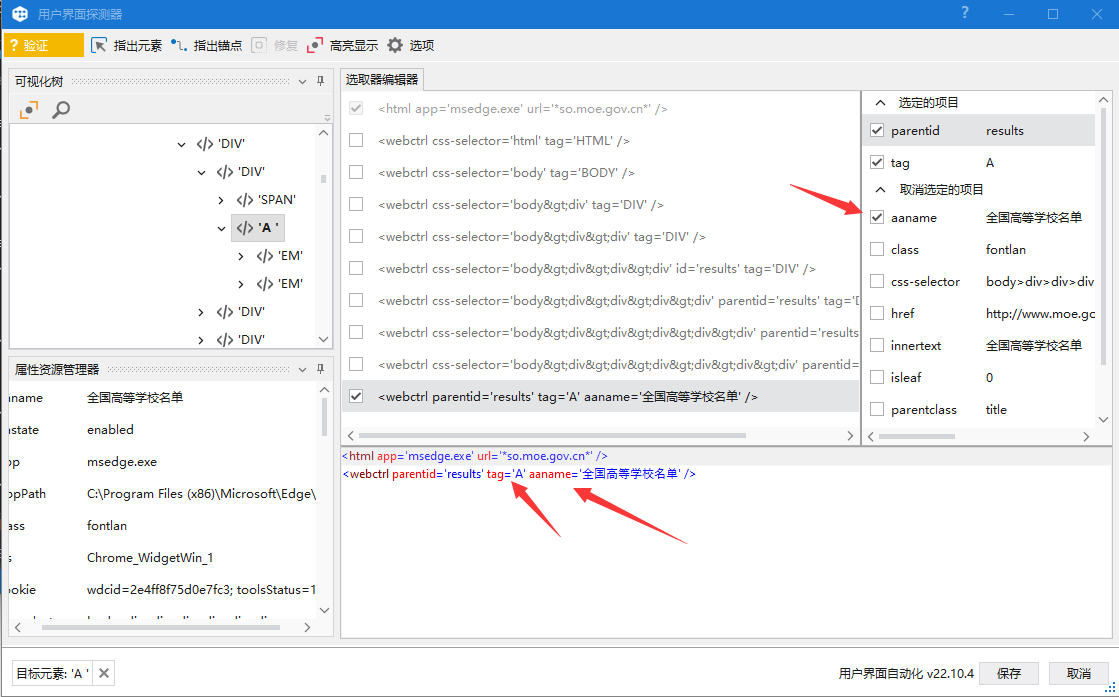
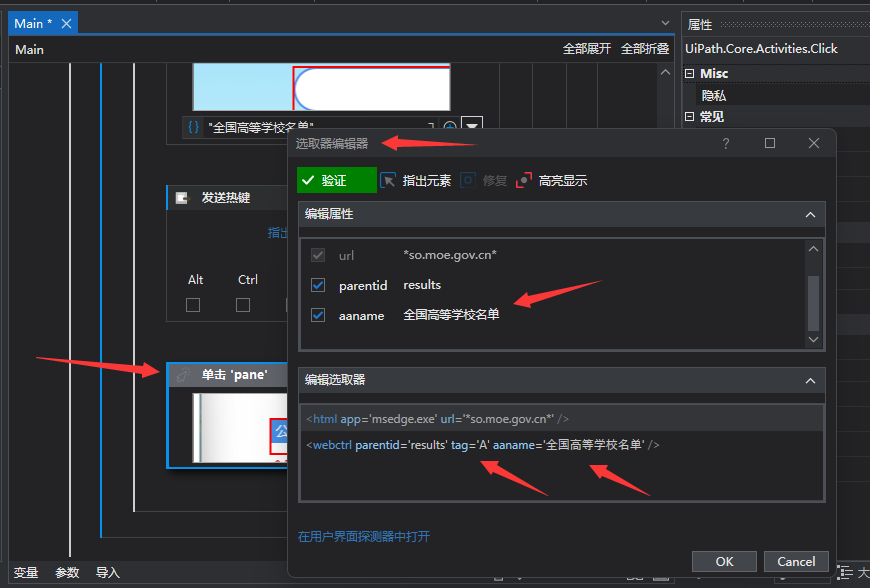
启动调试,可看到 UiPath 在点击链接后,新打开一个 Edge 页签:
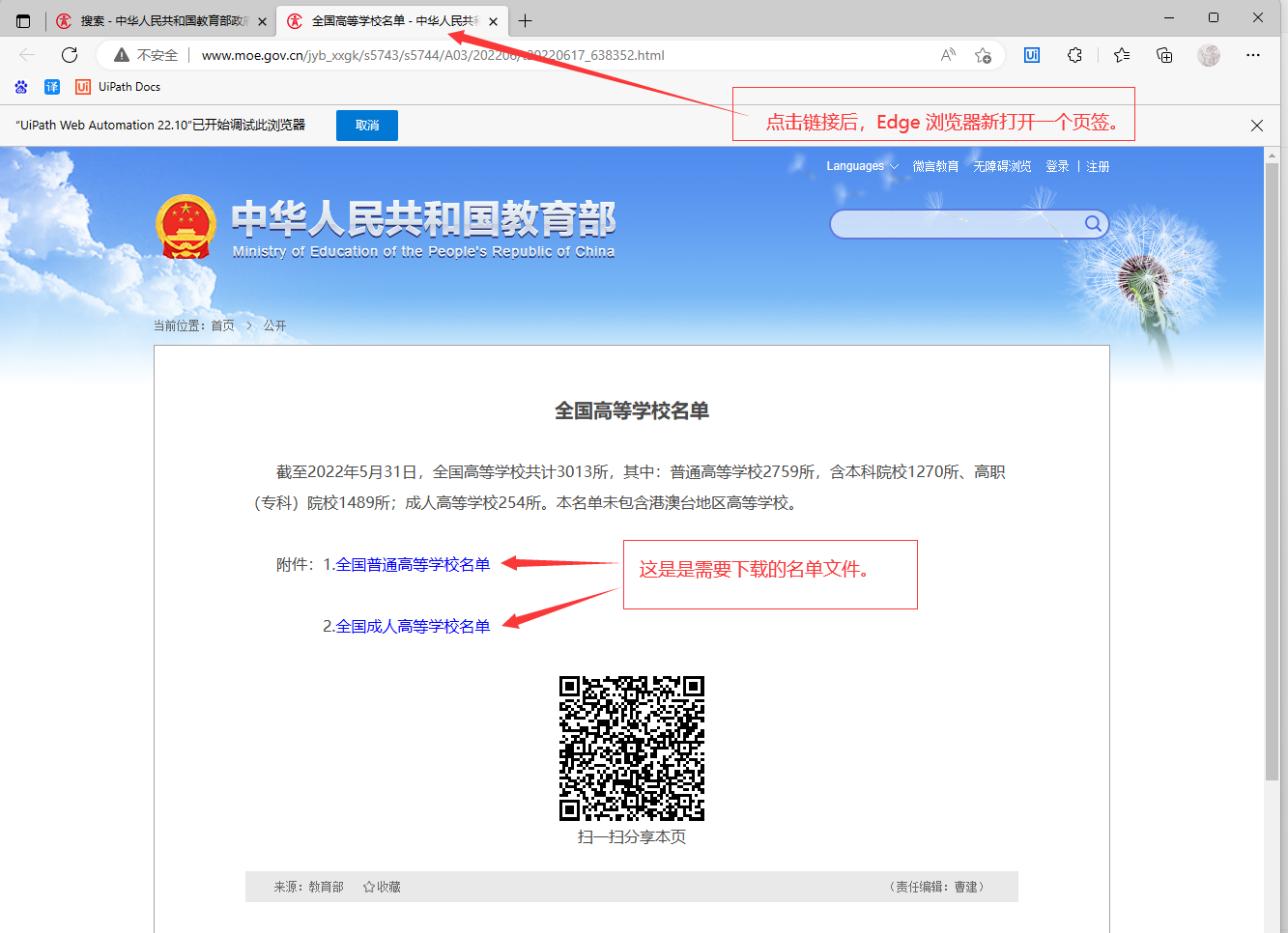
在主工作流的“单击”控件后,添加一个“附加浏览器”控件,并操作“选项菜单”-“指明在屏幕上”,以实现定位 Egde 浏览器新开的页签:
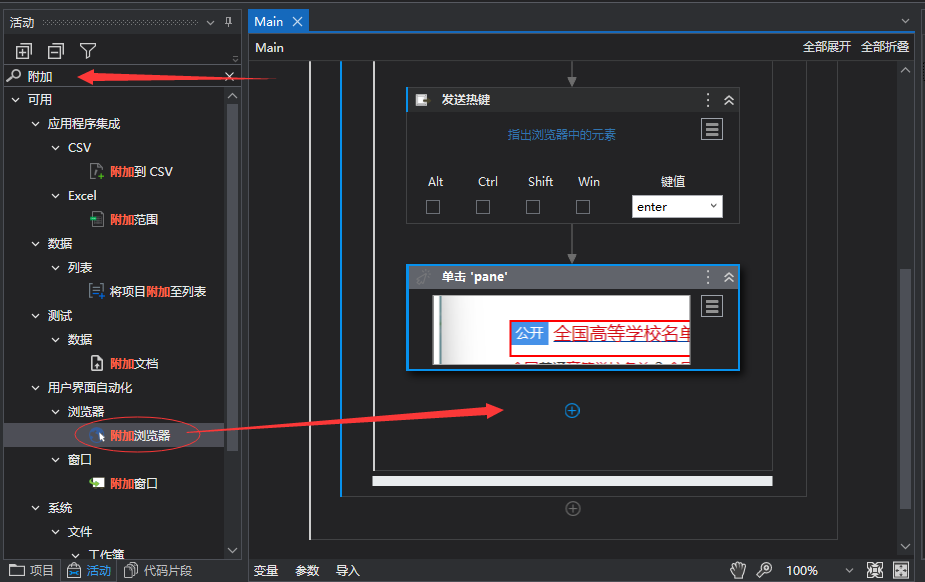
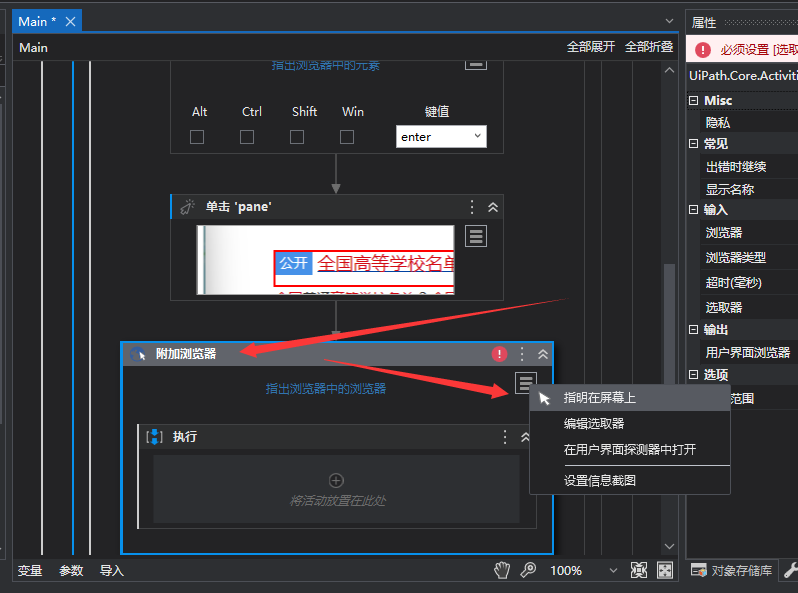
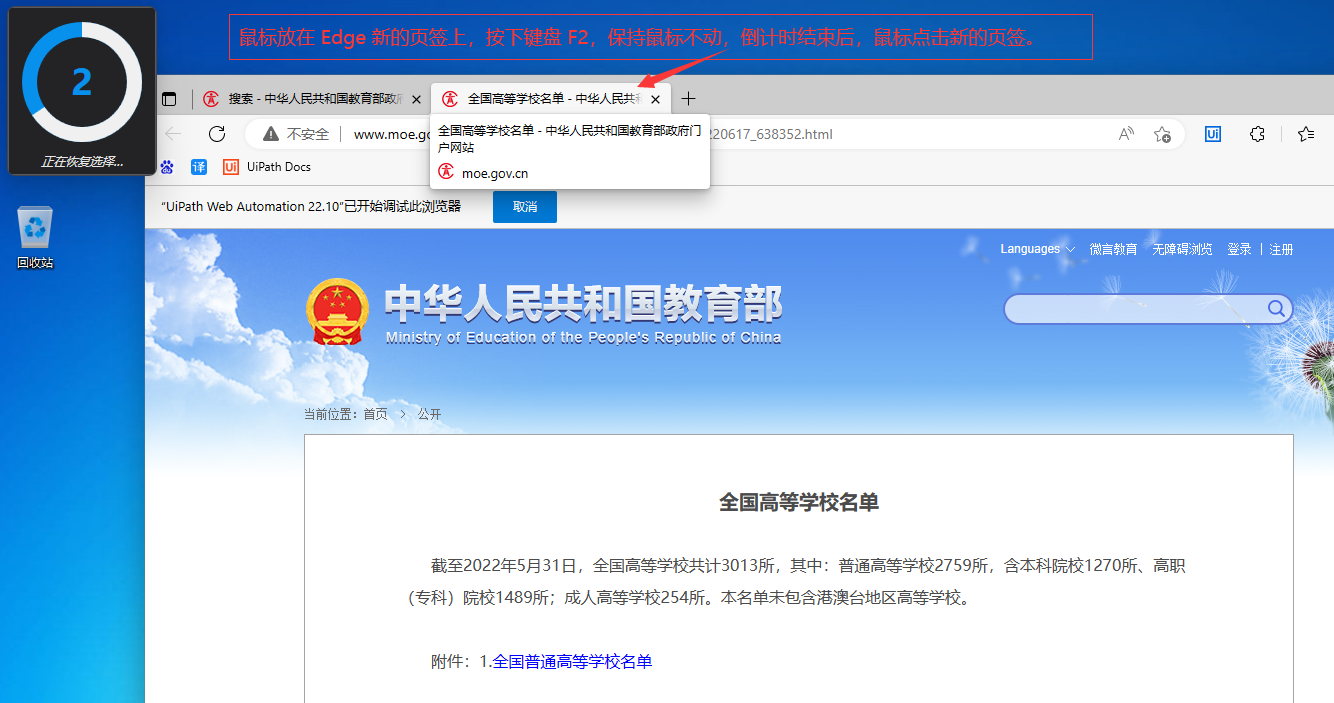
然后在“附加浏览器”控件内,增加鼠标“单击”控件,以实现点击链接,下载名单:
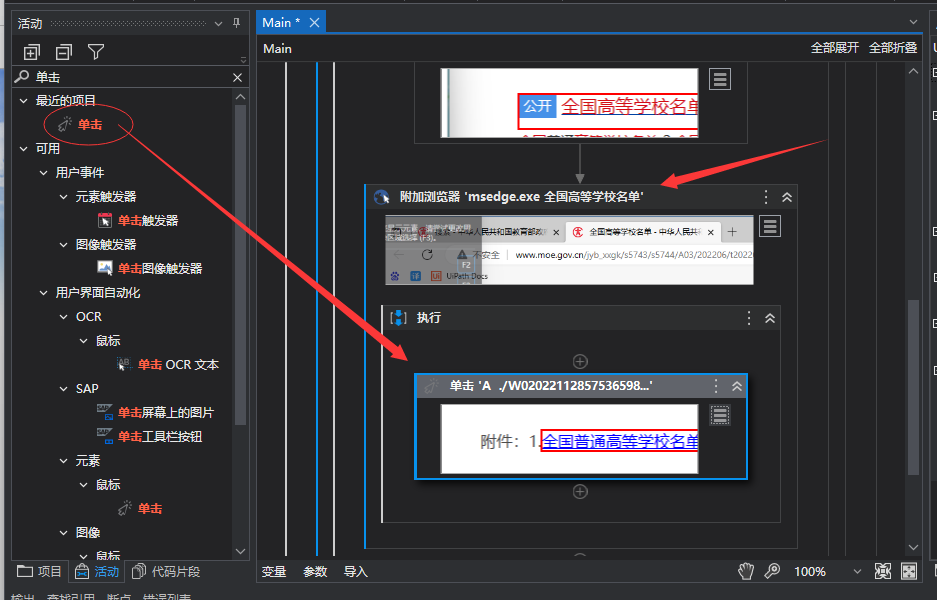
因 Edge 浏览器可以直接展示 Excel 文档,所以点击链接的效果是直接打开新的页签展示名单内容,若要把名单保存到本地,可以继续设计 UiPath,在新的页签中,点击“下载文件”按钮即可:
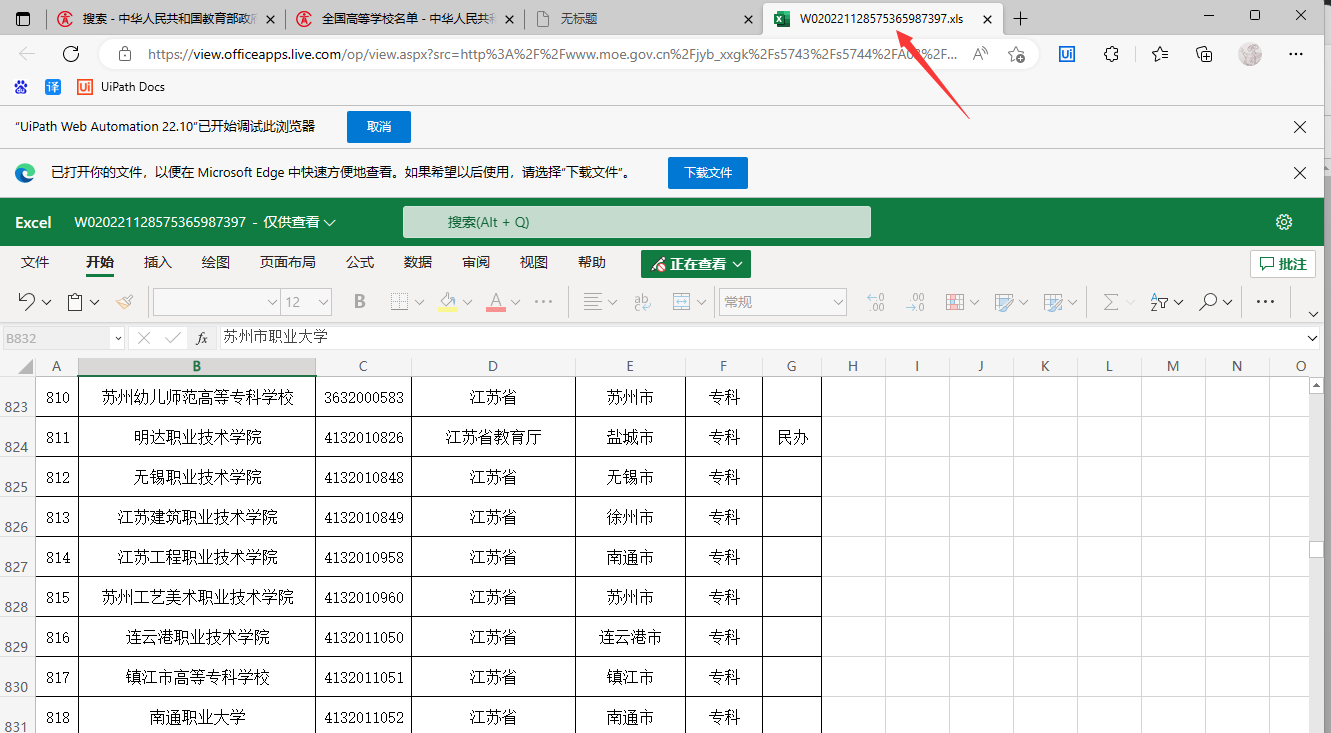
the end