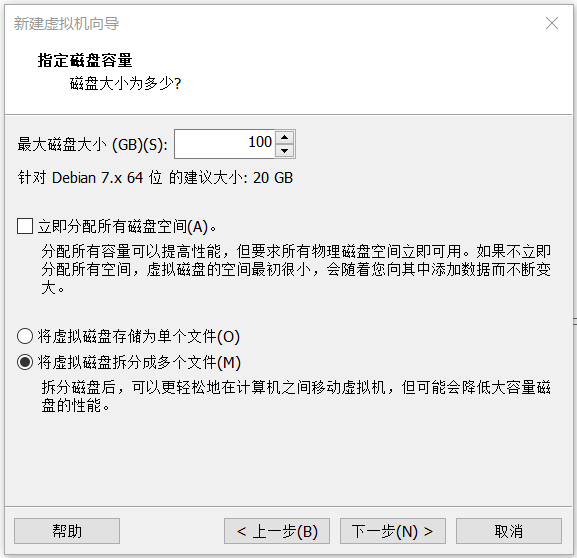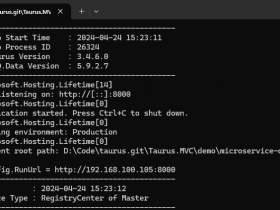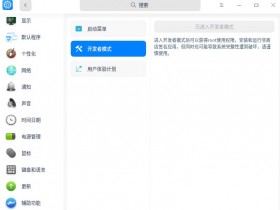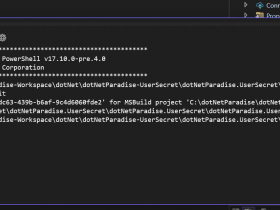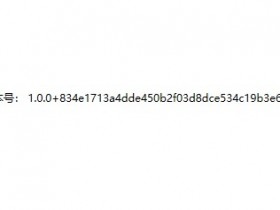- A+
所属分类:.NET技术
1 ProXmoX-VE简介
PVE(ProXmoX VE)是一个开源的虚拟化管理软件,类似ESXI,用户可以通过网页的方式来管理服务器,使用kvm以及lxc技术运行虚拟机,同时也提供了一些集群和HA等功能。
2 安装
2.1准备工作
首先准备好安装的镜像proxmox-ve_7.3-1
下载地址:https://www.proxmox.com/en/downloads
2.2创建虚拟机
2.2.1选择安装Linux,版本选择Debian
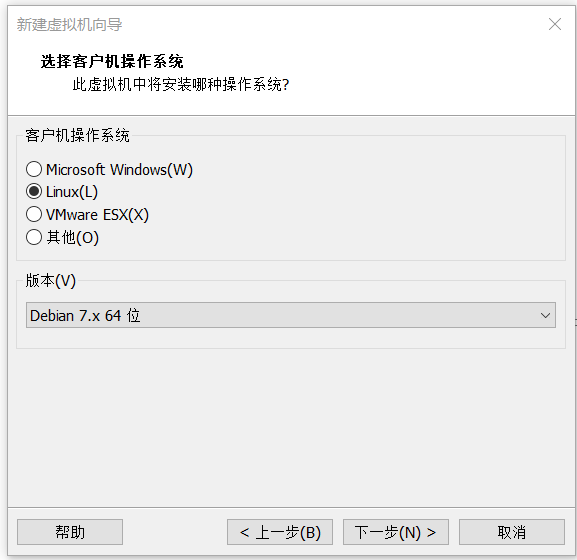
2.2.2设置存储位置
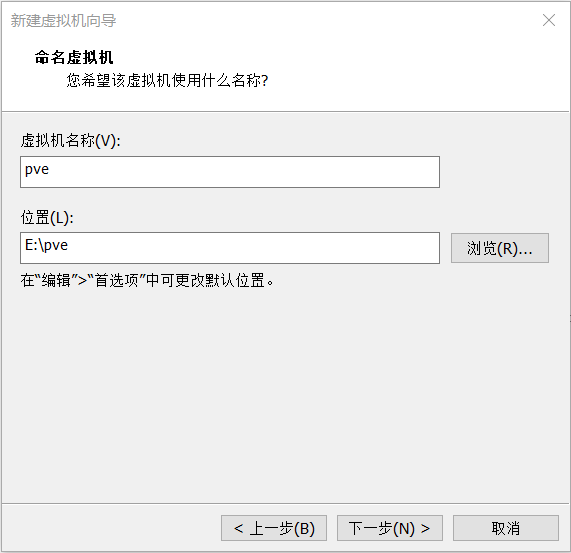
2.2.3设置内存大小
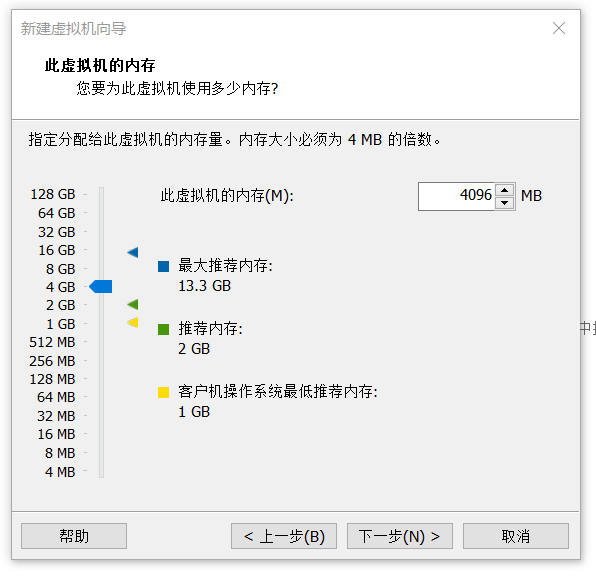
2.2.4设置虚拟硬盘大小
2.2.5开启CPU的虚拟化
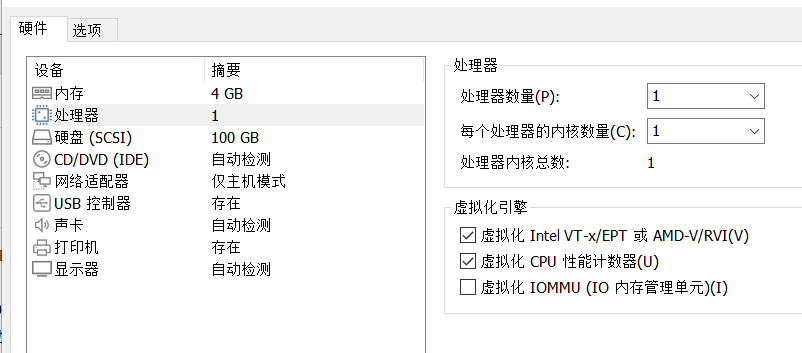
2.3开始安装
安装过程和安装操作系统类似
2.3.1选择安装Promox VE
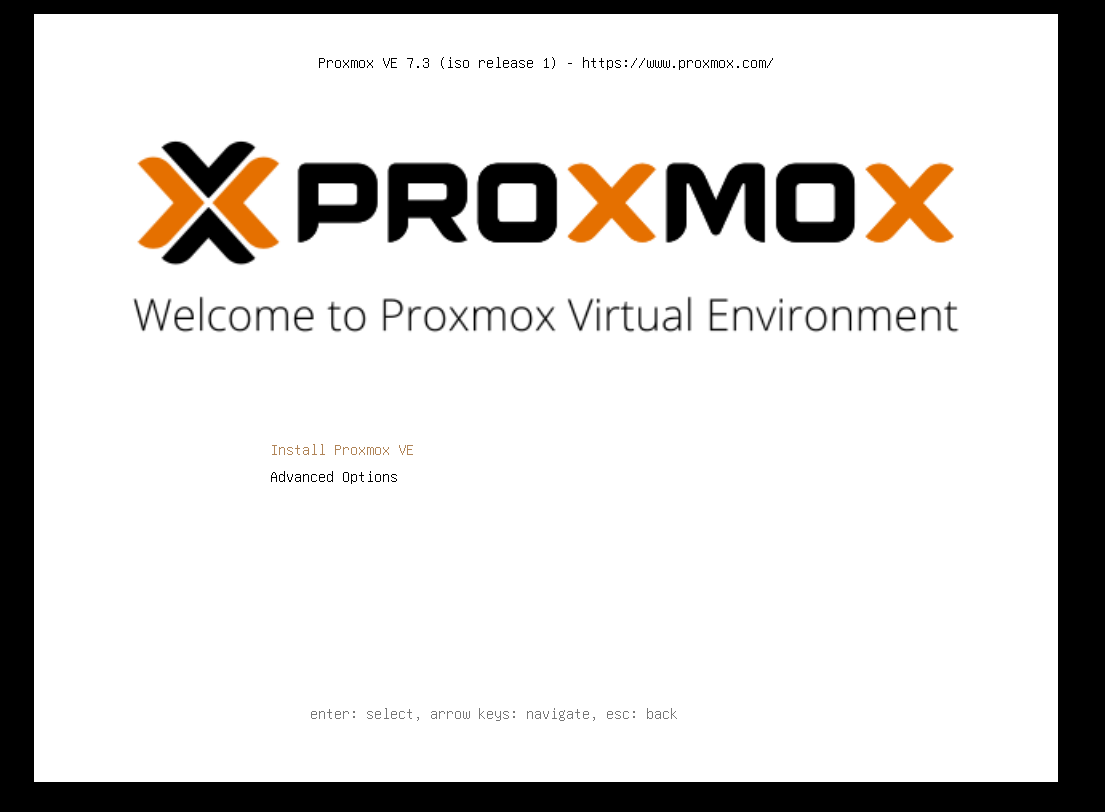
2.3.2选择同意许可协议
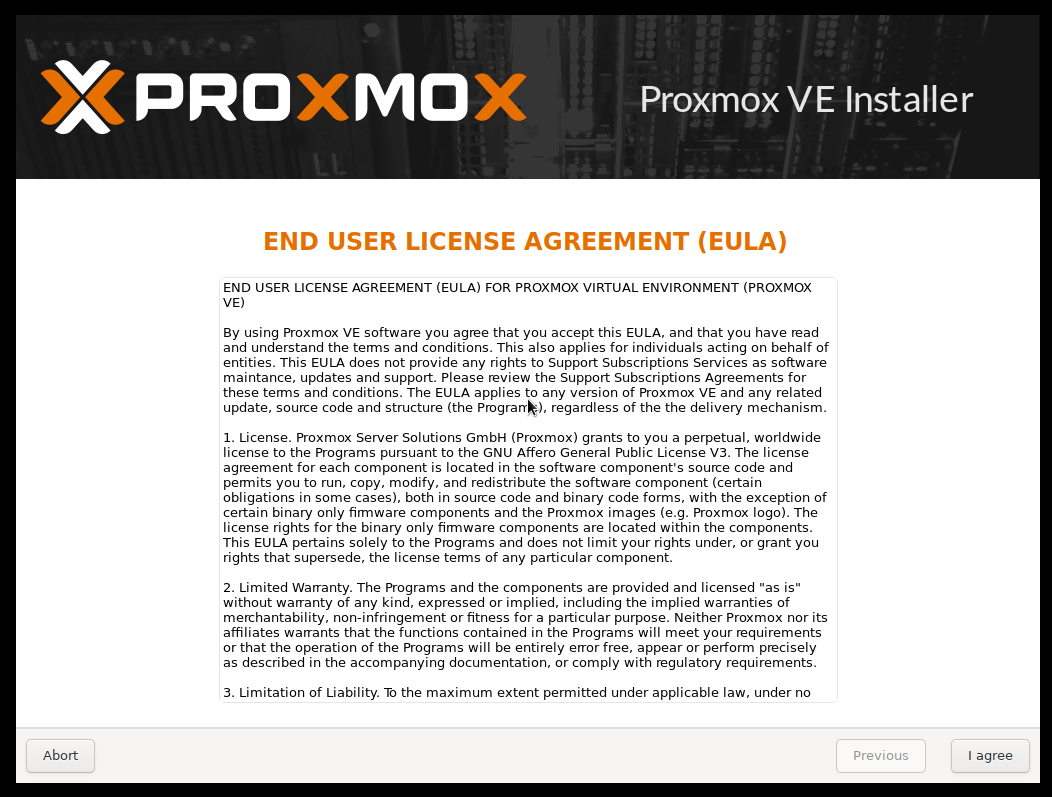
2.3.3选择安装PVE的硬盘
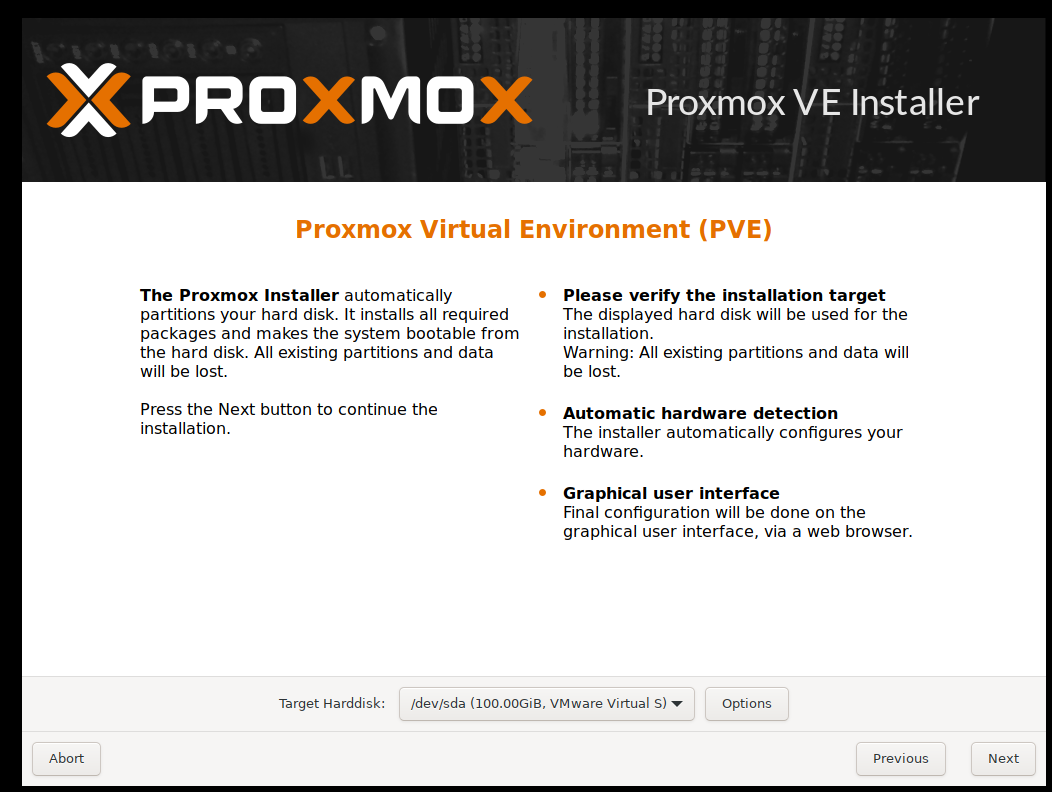
2.3.4选择区域和时区以及键盘
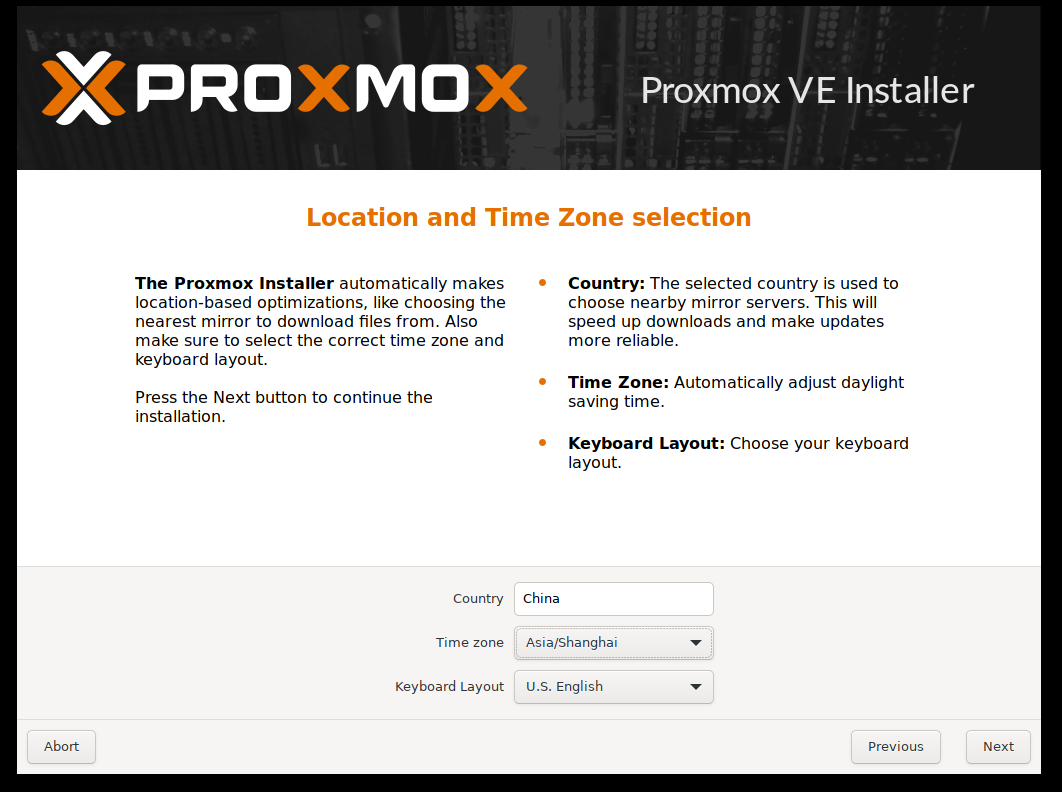
2.3.5设置管理员root密码和邮箱(邮箱随便填)
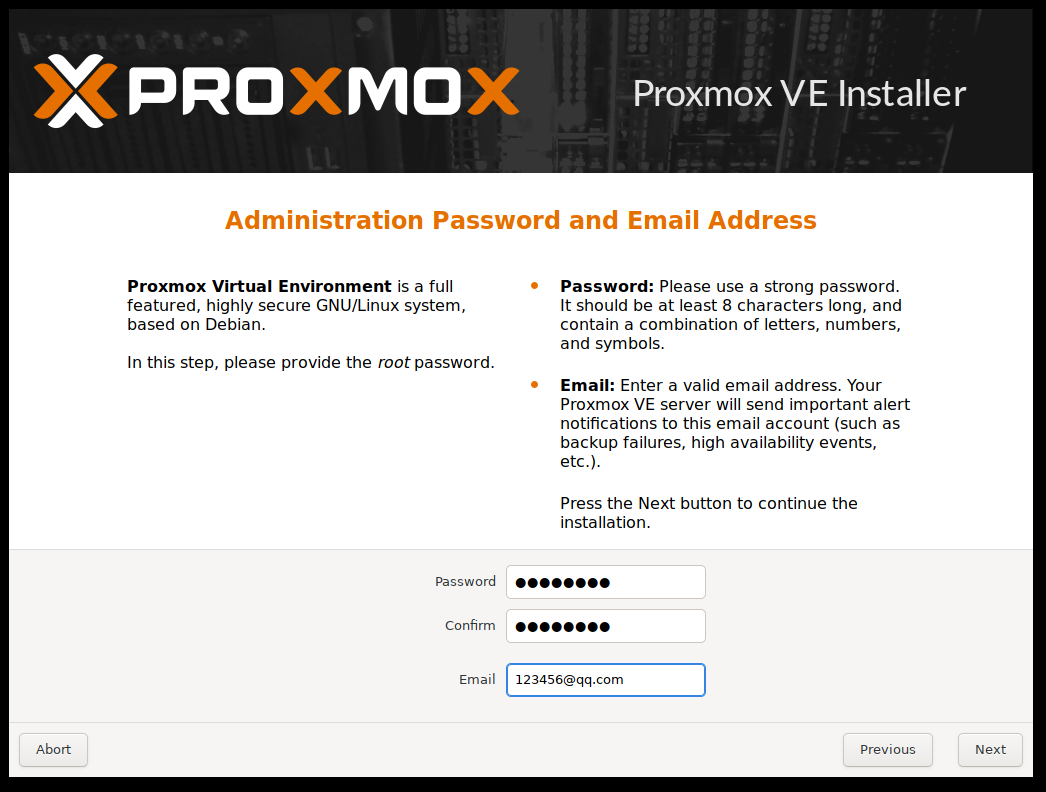
2.3.6设置主机名和网络
其中主机名、IP、子网掩码和DNS安装程序会自动获取,当然也可以自己设置。(但是自动获取最好,因为我是小白还喜欢摸鱼 ----0v0)
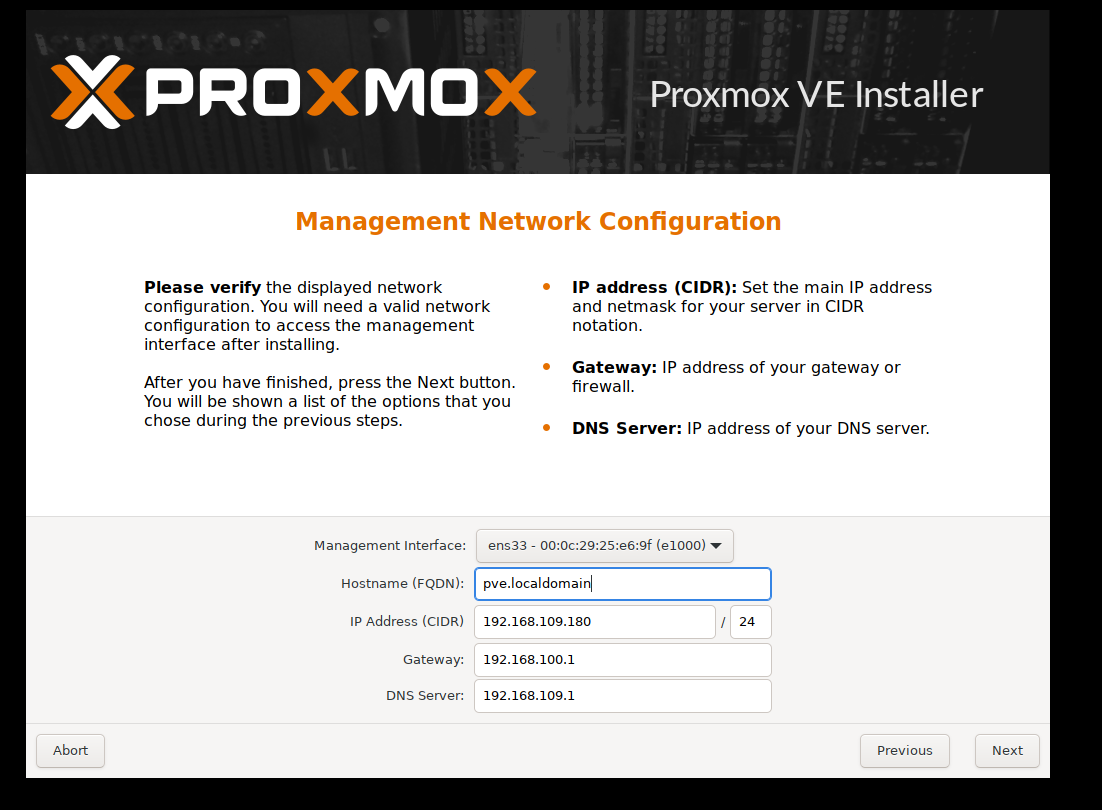
2.3.7安装信息总览
显示安装的基本信息,如果需要修改可以后退进行修改,如果继续安装点击install进行安装。
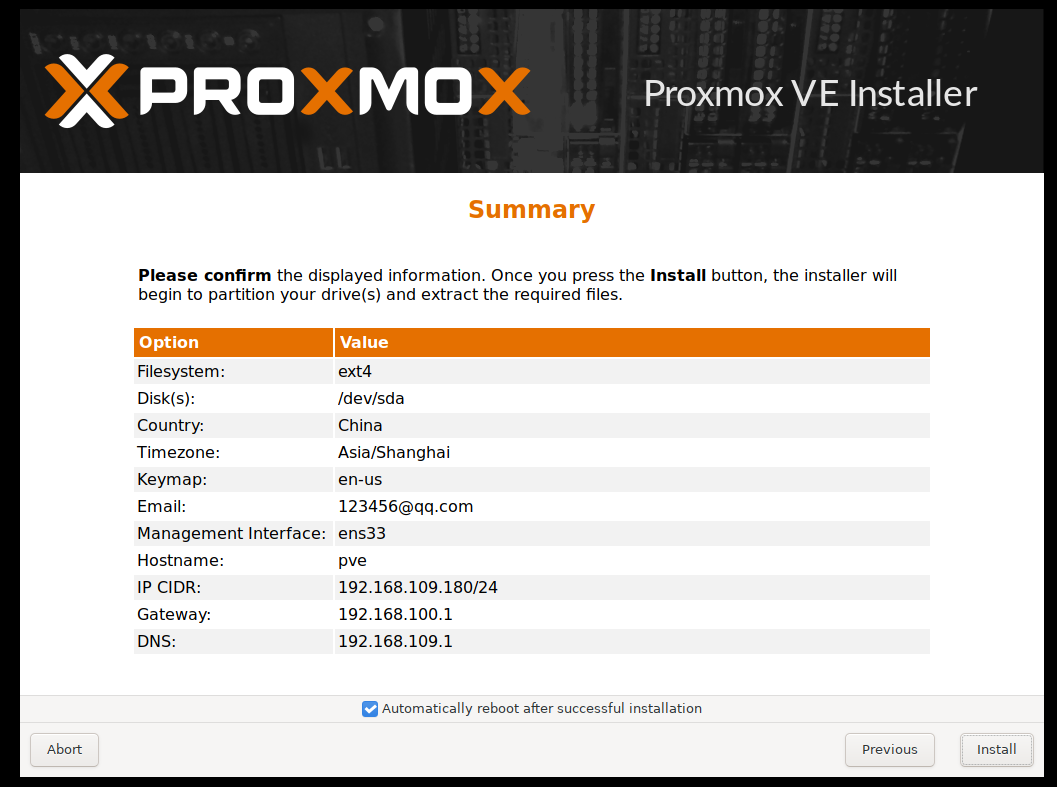
2.3.8安装过程
安装过程很快,只需要稍等几分钟就能完成。
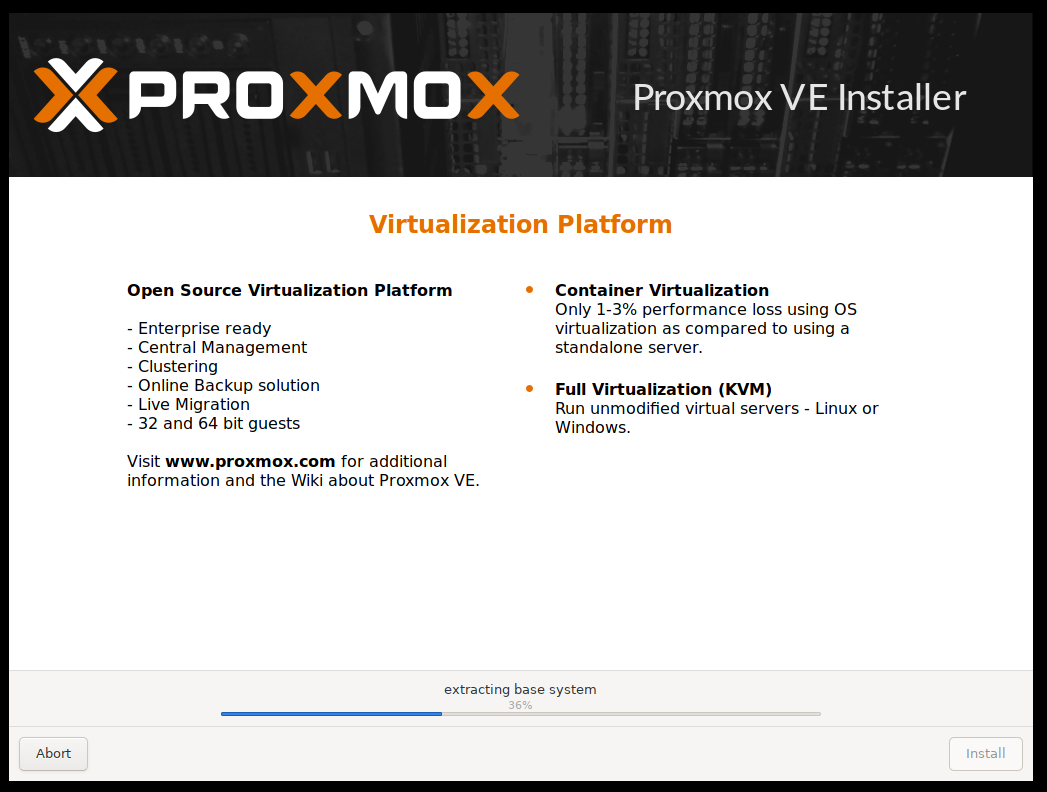
2.3.9重新启动系统
安装完成以后,提示重新启动系统,通过浏览器访问,提示了访问的IP。
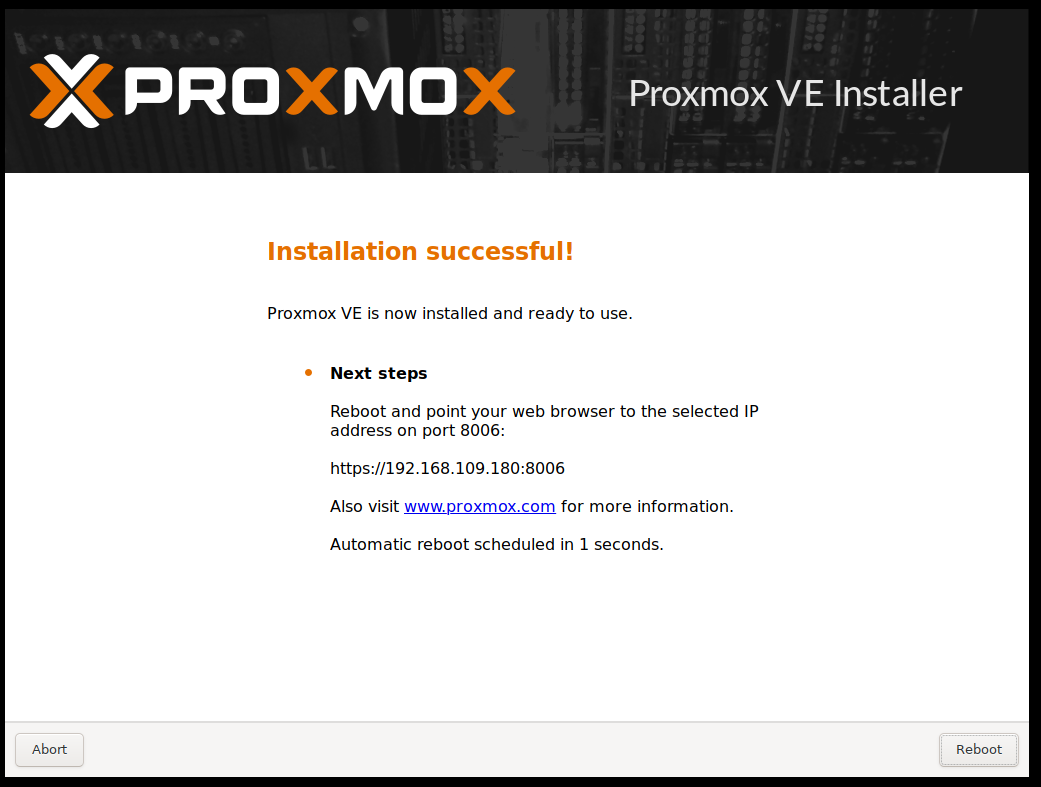
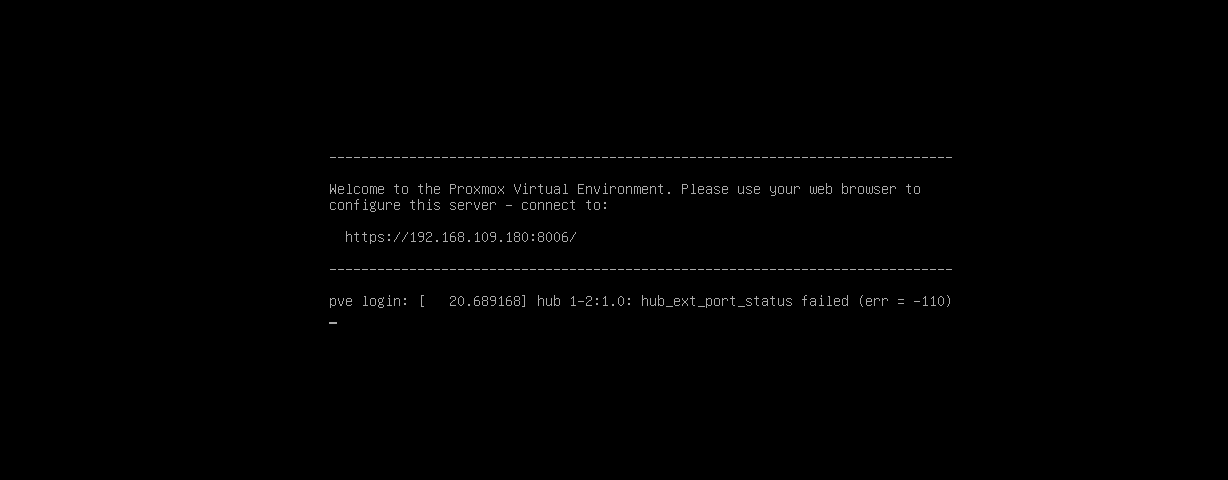
进到这个界面就已经完成90%了
2.3.10打开浏览器登录PVE
根据提示打开浏览器输入: https://192.168.109.180:8006/
可以选择简体中文,当然英语好也可以使用英文-----PS:我喜欢用中文0v0
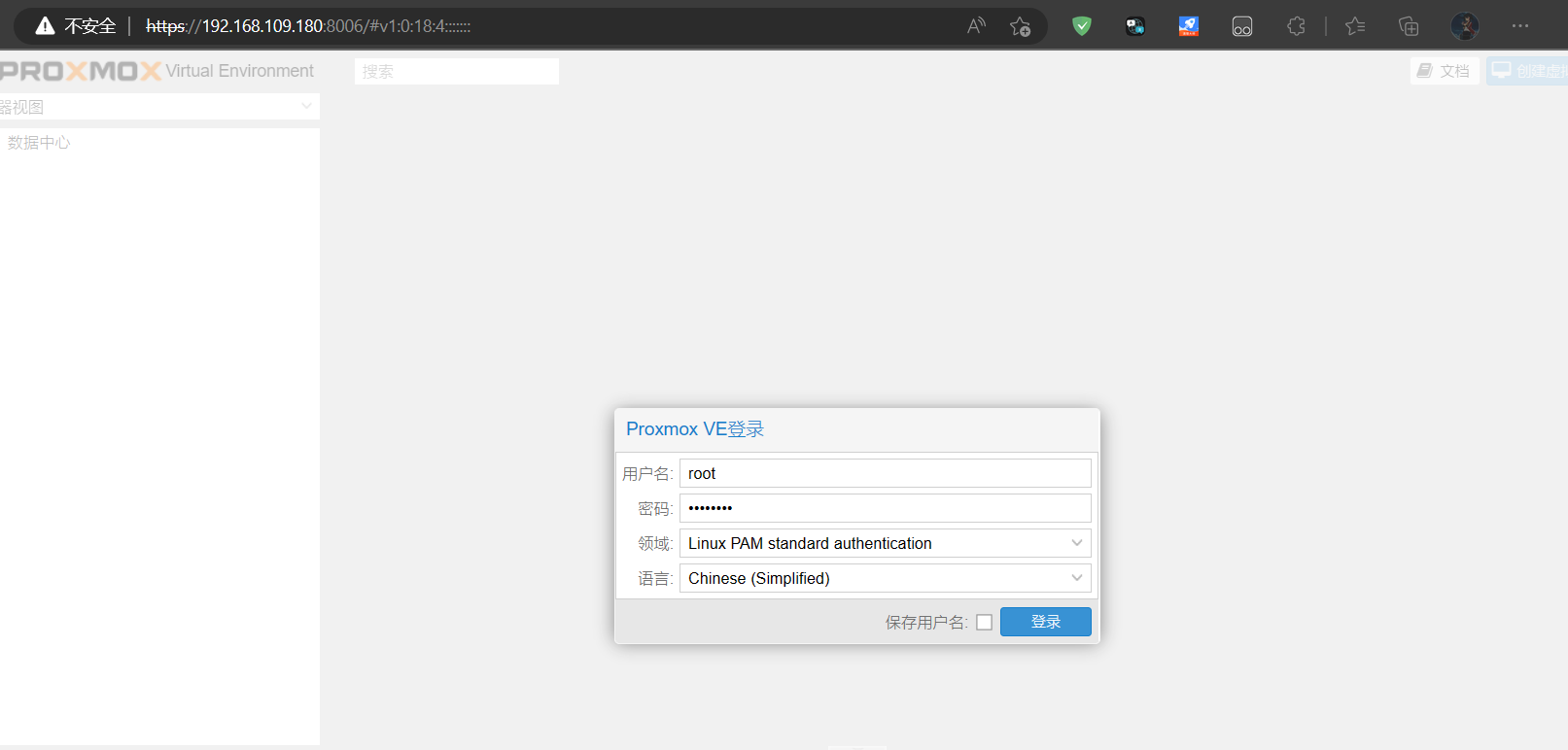
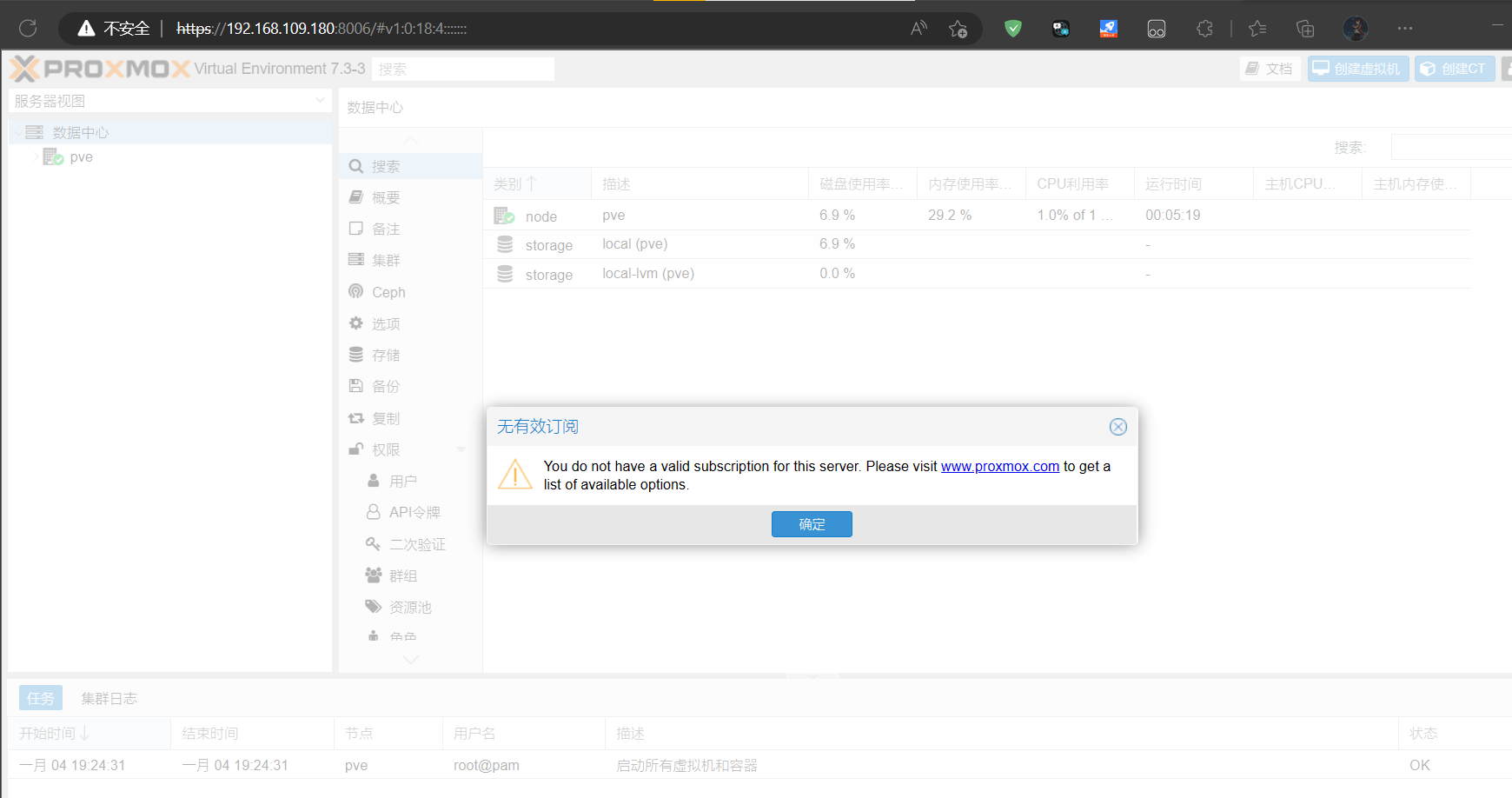
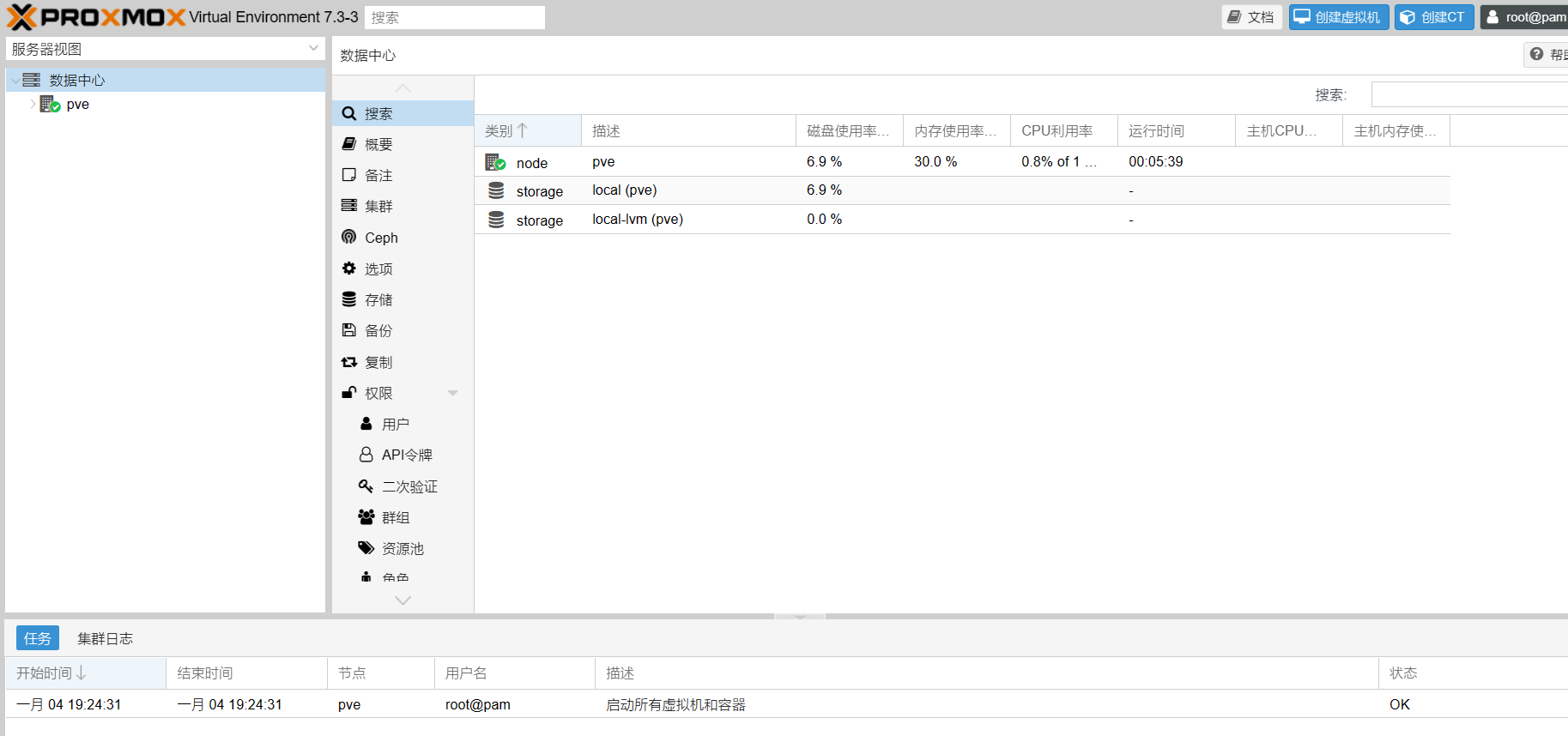
到此为止安装完成。新人博客到此结束,白了个白。0v0