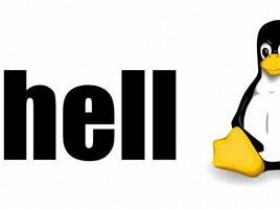- A+
所属分类:linux技术
安装centos7
准备工作
1. vmware16软件
这个软件可以到vmware官网下载,其他版本的vmware软件也可以。
2.centos7的光盘映像
这里使用阿里云的镜像,打开这个网站 https://mirrors.aliyun.com/centos-vault/7.6.1810/isos/x86_64/,下载 CentOS-7-x86_64-Everything-1810.iso
3.打开cpu的虚拟化功能
这里可以自己根据cpu类型自行百度 :比如intel的cpu如何开启虚拟化功能
在vmware中创建centos7的安装环境
1. 新建虚拟机

2.

3一直下一步,到这里选择稍后安装操作系统

4,这里不要选错操作系统,要选择linux和centos7

5 ,这里是安装服务器的名称和安装位置

6

7

8

9

10

11

12.这里不要选错了,分配的200g是虚拟磁盘

13. 然后点击下一步直到完成
安装centos7
1

2, ios映像为之前下载的centos7映像,这里选择之前CentOS-7-x86_64-Everything-1810.iso的下载目录,然后选择这个文件

3.然后开启虚拟机,选择这个选项

4选择语言

5.时区


6 安装centos的类型,这里我安装的是server版.


7,为硬盘做分区




然后依上面步骤分区,下面是我的分区

8 配置网络


9 开始安装

10 安装时可以设置登录密码