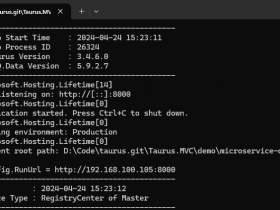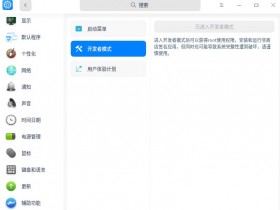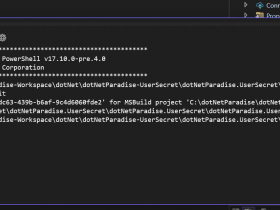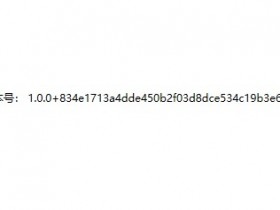- A+
所属分类:.NET技术
一、在开始菜单那里打开Microsoft SQL数据库工具

二、接着将登录界面的服务器名称复制下来

点击连接
三、打开Visual Studio
选择工具栏——工具——连接到数据库

接着会出现以下界面

第一个红色框中服务器名就是你刚刚在Microsoft SQL数据库工具登录界面那里复制的服务器名称,然后下一个红色框里面选择数据库名称下拉,选择你在Microsoft SQL数据库工具里面附加的数据库。
接着你可以按一下左下角的测试连接,看看是不是连接成功了,最后按一下确定。
四、选择工具栏视图——资源管理器
就可以看到你导进去的数据库了

五、最重要的一步
当你新建一个项目之后,想要使用这个数据库,必须进行下面这一步骤
(这里我新建了一个Chap7的项目)

选择工具栏生成——重新生成。
这样你才能使用导入的数据库。
六、数据库连接字符串
连接数据库语句,需要连接字符串,连接字符串可以在这里右击——属性

然后复制连接字符串

————————————————————————————————————
复制到的连接字符串,就可以使用在语句中啦,然后就可以对数据库进行操作了

或者在配置文件中

——————————————————
这样你就完成了数据库导入visual studio了。
2020-10-09