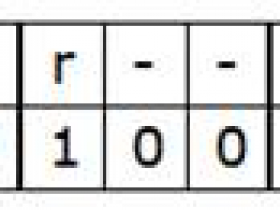- A+
二、Linux系统的安装
-
所需要的虚拟环境 VMware Workstation Pro 、redhat系统(iso文件)
-
首先打开VMware Workstation Pro 软件,在左上角有“文件”按钮,点击“文件“按钮有个“新建虚拟机”,点击“新建虚拟机“创建一个新的虚拟机,进入新建虚拟机向导界面;
3.在新建虚拟机向导中有两个选项(典型、自定义),二者选其一皆可以,这里我们以“典型”为例创建新的虚拟机,点击“下一步”
4.进入“安装客户机操作系统”界面,会显示安装来源,这里有三个选项(安装程序光盘、安装程序光盘映像文件、稍后安装操作系统),这里我们为了方便后续的系统配置,选择“稍后安装操作系统”,点击“下一步”;
5.进入选择客户机操作系统界面,选择“Linux”客户机操作系统,版本选择“redhat 64位”,点击“下一步”。
6.命名虚拟机,在“虚拟机名称”中设置你的虚拟机名称,在“位置”中选择你需要存储的磁盘位置,点击“下一步”
7.进入“指定磁盘容量界面”,在“最大磁盘大小”中设置你所需要的磁盘大小,如果不设置的话,磁盘大小一般默认为20GB,我们一般选择将虚拟机拆分成多个文件,点击“下一步”
注意:单个文件的优点是在磁盘内容相对稳定时,其访问速度相对会快一点,但是如果虚拟磁盘增长很快,或容量变化很大,可能会产生大量碎片,性能下降会很明显。另一个缺点是如果单文件受损,相当于整个磁盘丢失,代价较大。多个文件的处理方法的优点正是克服单文件的缺点,不过多文件的缺点在于文件链接复杂,访问效率相对单文件磁盘略为低些。
8.虚拟机基本配置完成,进入“已准备好创建虚拟机”界面,点击“自定义硬件”配置虚拟机的硬件,首先配置虚拟机的内存,配置内存的时候要根据自己的物理机的实际内存大小配置虚拟机内存,建议不要超过物理机的最大内存(超出物理机的最大内存可能发生内存的交换);继续配置处理器,建议不要超过物理机的处理器内核的数量,如果用到KVM方面的配置可以将下放的虚拟化选中,不然无法生效;配置CD/DVD(IDE),在这个位置选择的就是我们准备好的镜像文件的路径,选择完所需要安装的景象之后,选择“启动时连接”;网卡配置,网卡是虚拟机的重要一部分,选择网卡的时候一般情况下没有特殊要求选择“NAT模式(用于共享主机的IP地址)”,选择完成之后一样在右上角选择“启动时连接”,“桥接模式”和“仅主机模式”在后续网卡的部分讲到;如果需要添加其他的硬件可以在左下方的"添加"按钮,在里面选择所有的硬件和配置,点击右下角的“关闭”按钮,返回“已准备好创建虚拟机”界面,在这个界面中可以看到我们刚刚配置完成的虚拟机的全部配置,如果有问题的话点击“上一步”或者“自定义硬件”按钮重新配置,没有问题的话,点击“完成”按钮,这样一个简单的虚拟机就创建完成了。
什么是内存交换:把处于等待状态(或在CPU调度原则下被剥夺运行权利) 的程序从内存移到辅存,把内存空间腾出来,这一来过程又叫换出; 把准备好竞争CPU运行的程序从辅存移到内存,这一过程又称为换入。
9.完成虚拟机的所有配置之后会出现虚拟机的开机界面,点击“开启虚拟机”将虚拟机开机,开机出现Install Red Hat Enterprise Linux 点击回车开始安装 redhat 8 系统;
注意:如果是在网络上下载的iso文件或者是不确定的安全文件,选择“测试并安装Red Hat”选项,确保iso文件的正常,并能正常安装Red Hat系统;
10.虚拟机的硬盘配置完成之后,我们开始进入redhat 8 系统的配置,第一个界面选择语言,根据自己的需求选择英文或者中文,如果直接下一步,默认选择English,点击“下一步”;
11.进入系统选择“Time & Date” ,选择我们中国的上海时区Asia/Shanghai,调整好时间之后点击完成;选择“Software Selection”选项,进入系统界面的选择,这里推荐两种界面“Server with GUI”:带有桌面的系统,“Minimal Install”:最小化系统(字符界面),但是这两种界面的选择都是在界面的左侧,选择其中的一种安装即可,需要将右侧的所有选项都选中之后,点击“下一步”,我以“Server with GUI”为例进行安装;选择“NETWORK & HOST NAME”网卡配置界面,进入之后我们会看见“Ethernet”网卡信息还有“Host Name”主机名的信息,将右侧的“OFF”装填点击一下,变成“ON”状态,然后再网卡名的后面会显示“Hardware Address,Speed,IP地址,默认路由(网关),DNS”信息,也可以点击“configure”按钮,自己配置网卡的信息,后续讲到网卡的部分再详细的讲。这里的网卡启动完成之后我们点击“完成”按钮;基本的系统配置已经完成,我们点击右下角的,“Begin Installtion”按钮,后面还有一步配置登录系统的密码,用户名一般安装的时候默认是“root”,我们点击“Root Password”按钮,输入两次一样的密码即可,点击“完成”按钮即可配置完root密码(密码一定要记住,忘记之后不能登录到系统),在界面的下方有个进度条,等待安装完成之后,在右下角会出现“reboot”按钮,直接重启系统,进入系统页面。
12.所有配置完成之后,为了方便以后使用,给新的虚拟机创建快照,就可以继续使用了。