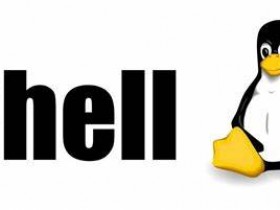- A+
CentOS目前官网提供的下载版本有6、7、8,最新的版本为8,不过个人推荐CentOS 7 的版本,因为相比较于最新版本,版本7更加地稳定。而相比于版本6,版本7新增了很多的功能。CentOS 7 是目前主流的版本,稳定成熟,是大多数服务器首选的版本。话不多说,直入主题。
-
下载centos官方镜像文件
可点击直接下载官方镜像文件,或去centos官网下载页,
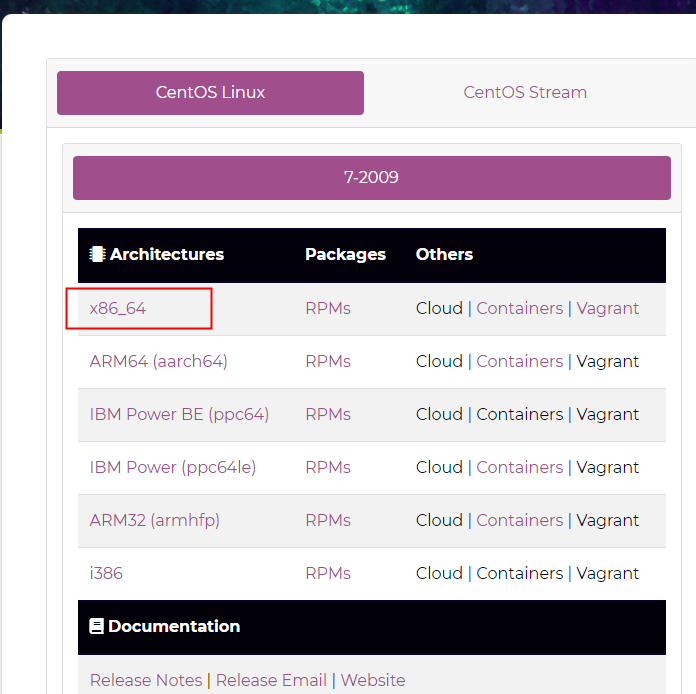
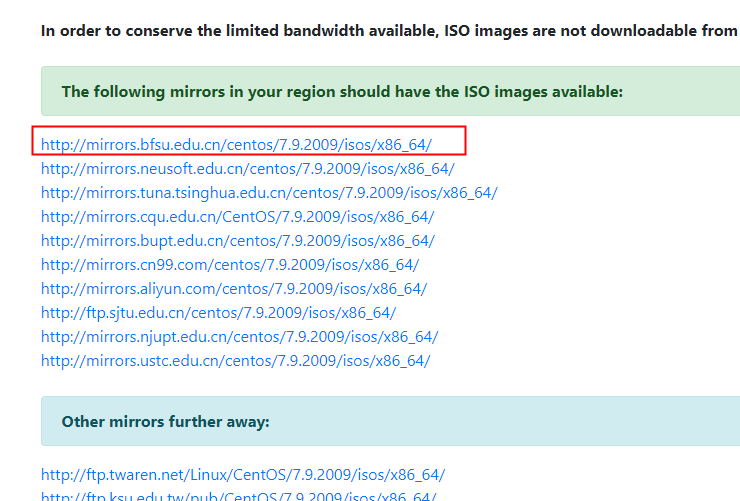
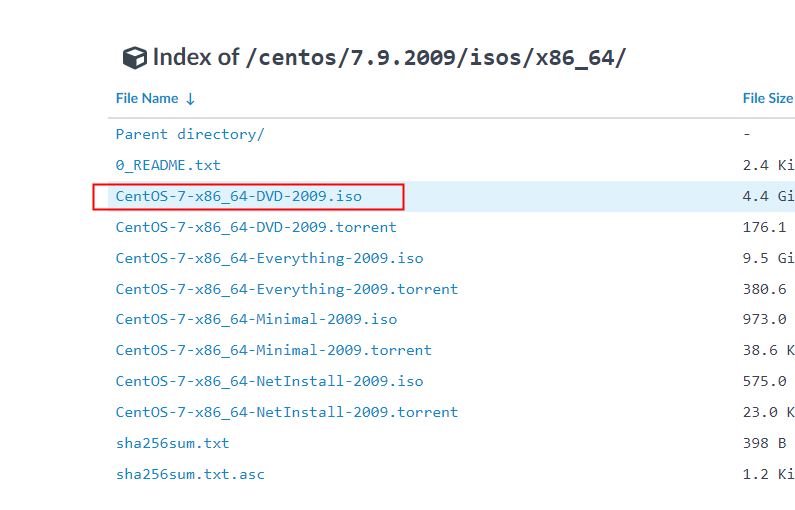
-
使用vmware安装centos
还没安装虚拟机的可以去看VMware Workstation 虚拟机安装教程
1、 类型的配置不变,选择下一步
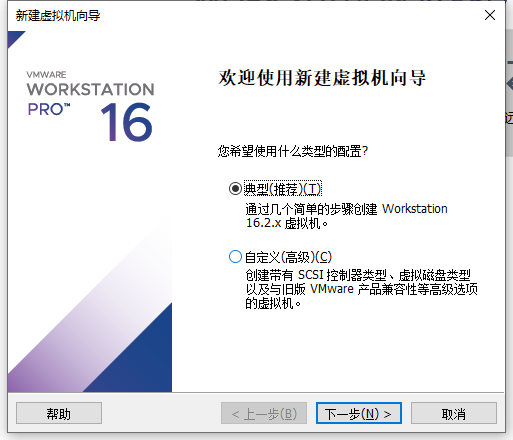
2、选择刚才下载好的镜像文件
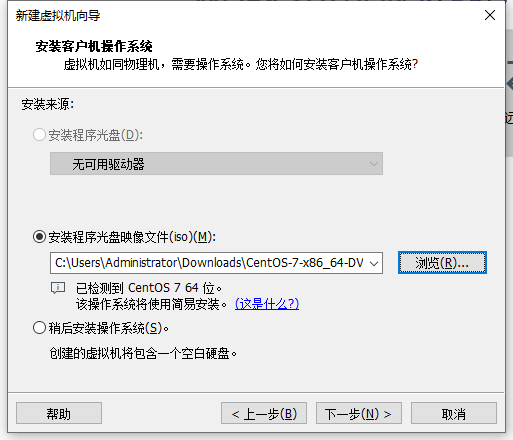
3、全名随笔,用户名输入一个root以外的
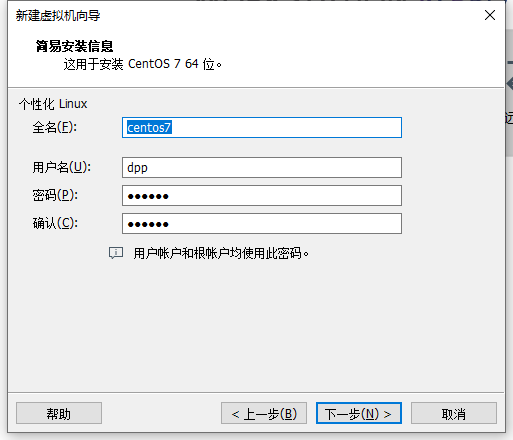
4、点击浏览选择虚拟机存放的位置。我这里选择的是在D:VMWare目录下创建文件夹CentOS 7,然后点击下一步
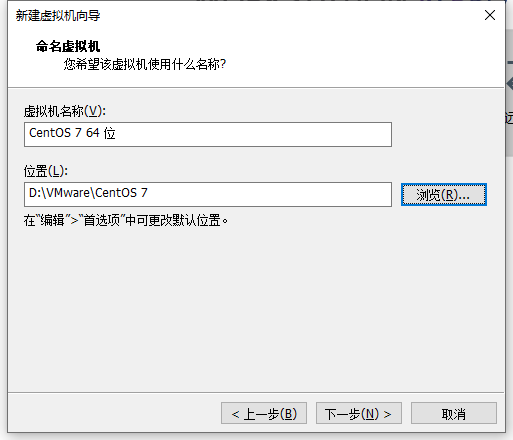
5、根据具体情况分配磁盘大小

6、创建后开启此虚拟机打勾要去掉
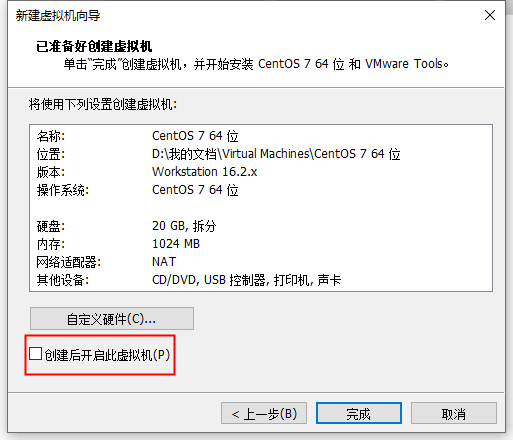
7、编辑虚拟机,把ISO文件不是刚才选择的移除,不然会自动安装带图像界面的centos系统(如果要安装带图像界面的就不需要移除)

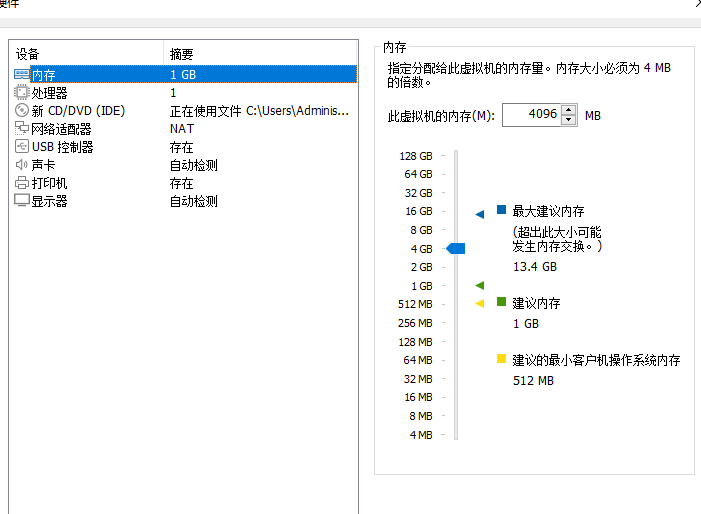 内存可以调大一点
内存可以调大一点
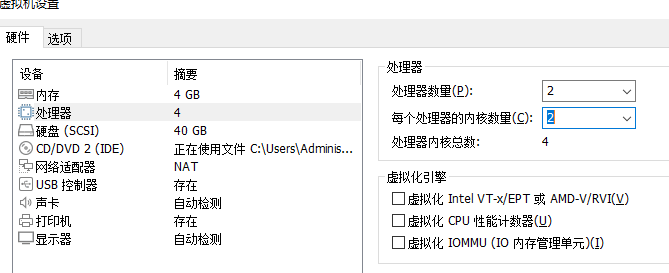 处理器也可以调大点
处理器也可以调大点
8、开启虚拟机,进入虚拟机后选择第一项安装centos7(install centos7)
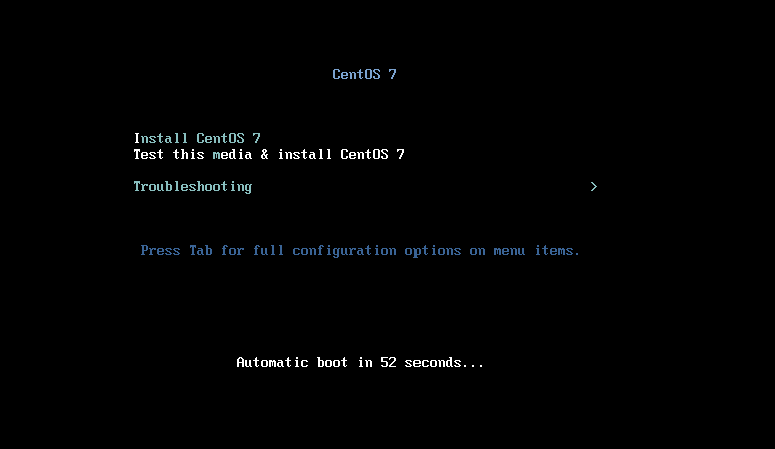 使用上下键进行选择,按enter键确定选择
使用上下键进行选择,按enter键确定选择
9、进入centos的安装向导界面
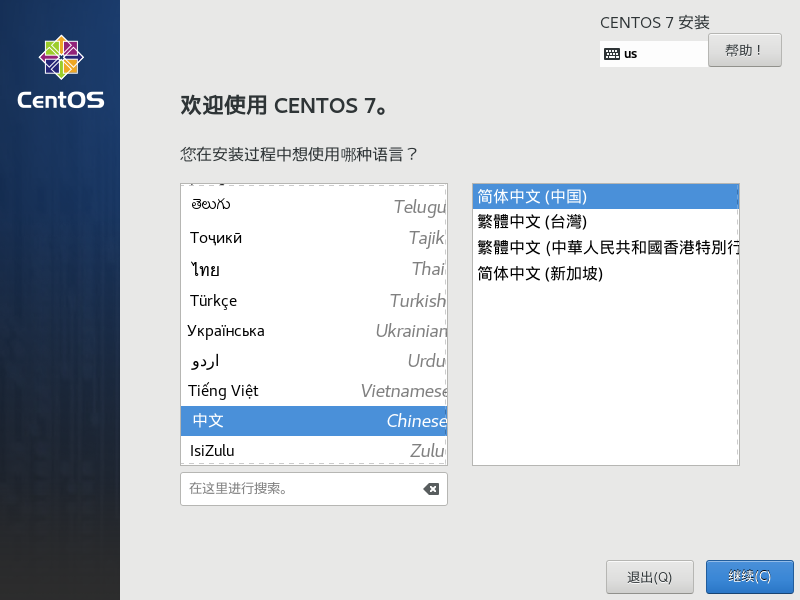
10、选择安装位置,然后直接点完成
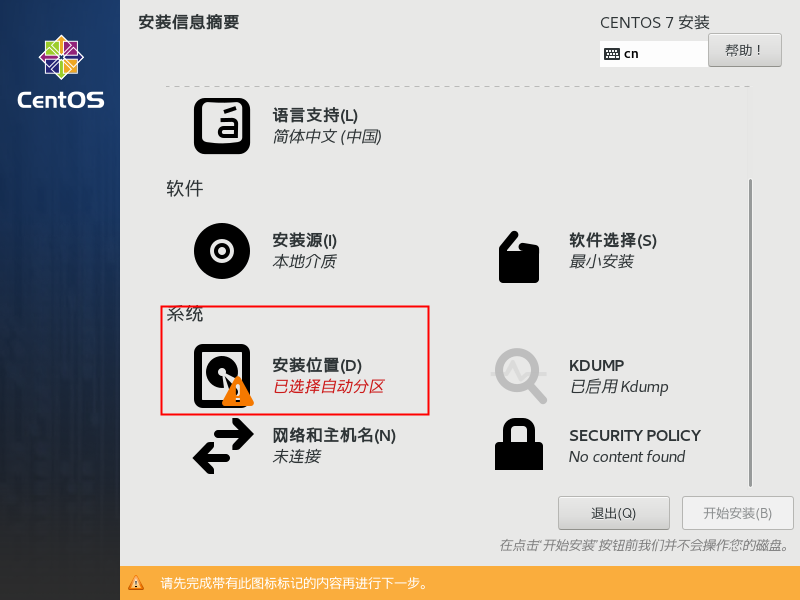
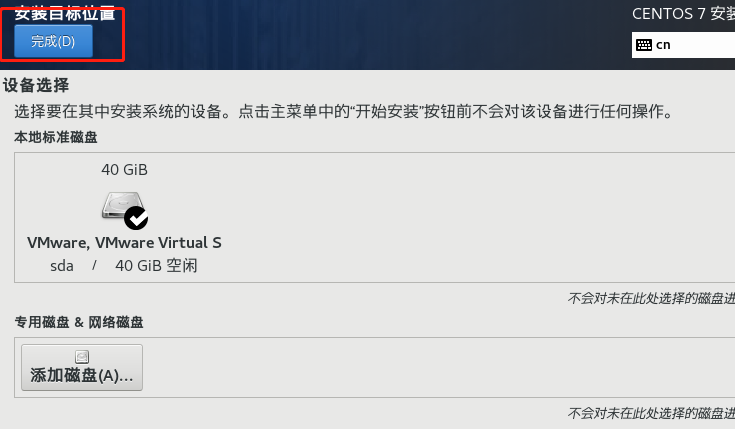
11、配置网络,打开开关,点完成
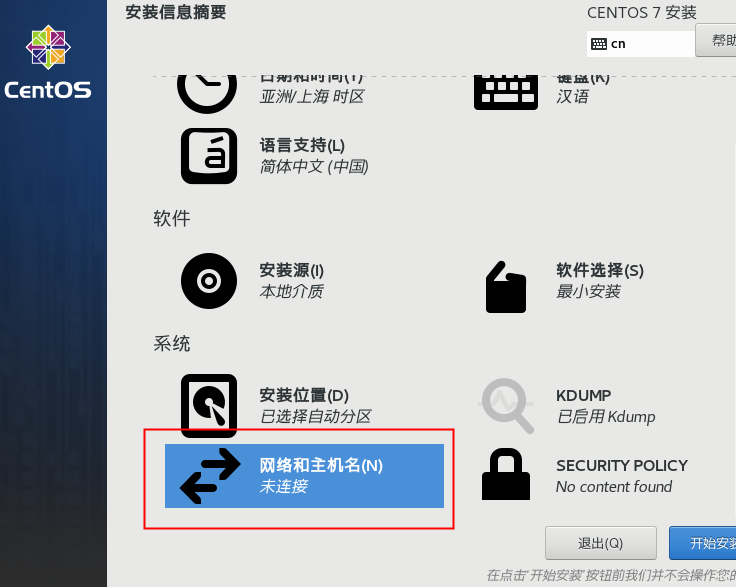
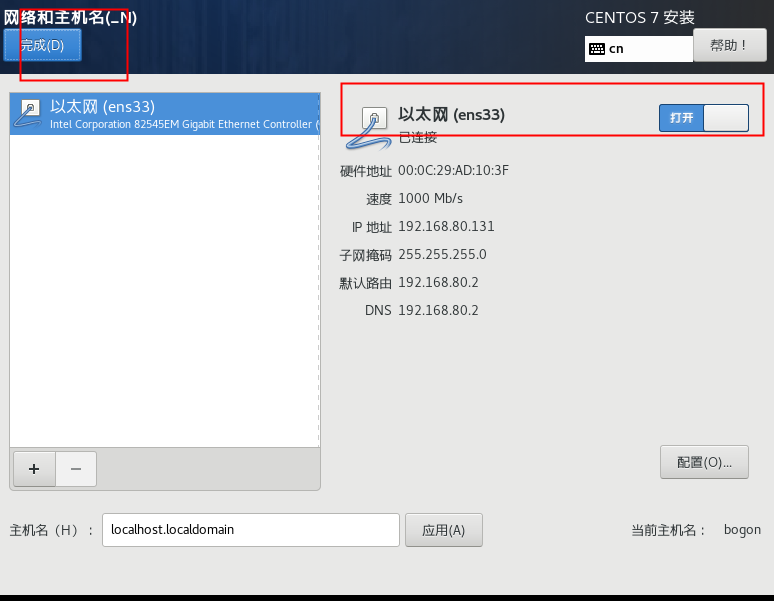
12、开始安装,设置root密码
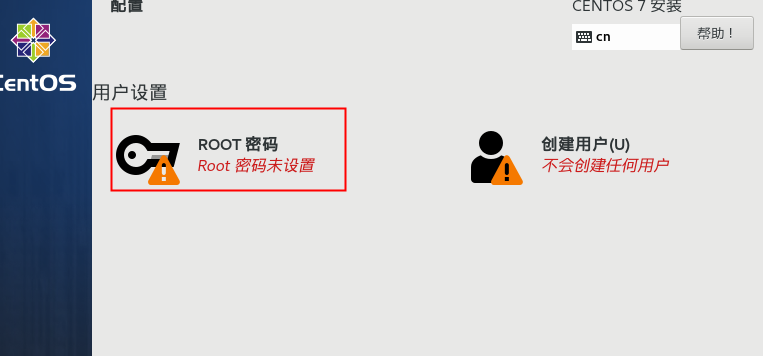
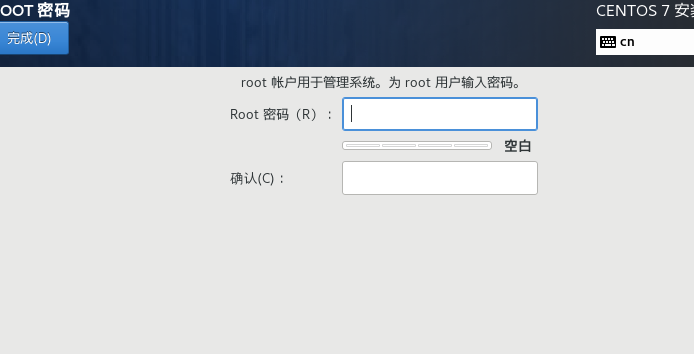
13、完成之后重启,看到黑色窗口出现并且有login单词,证明此时已经安装好
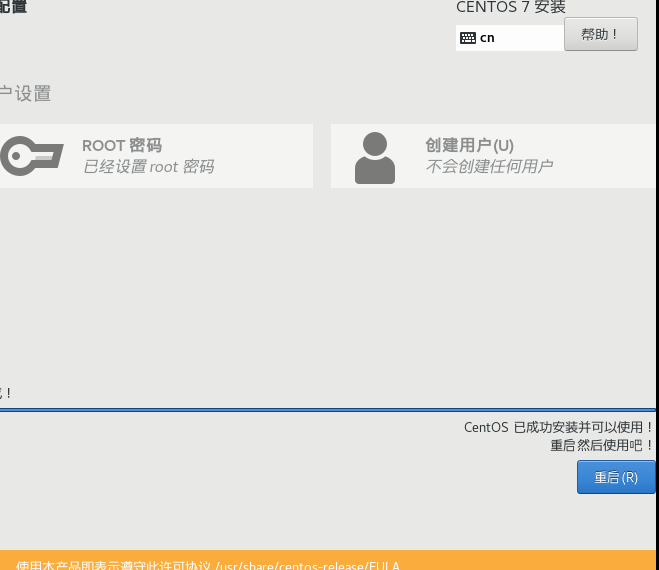
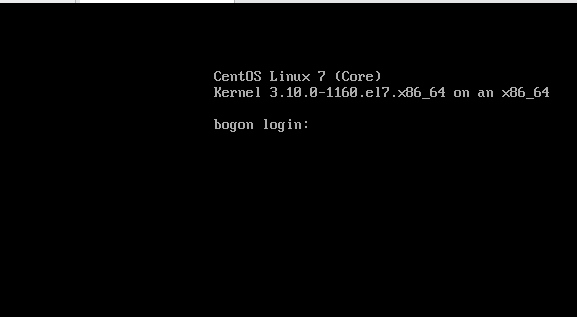
14、输入root和密码登录,,输密码时密码是不显示出来的,如图所示说明登录成功
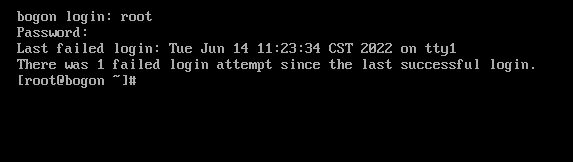
有问题欢迎留言学习交流!