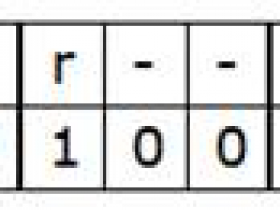- A+
VMware下安装CentOS

一、软硬件准备
1 Centos镜像准备
1.1 CentOS镜像下载地址
1.2 CentOS镜像下载过程
- 点击下载地址进入如下图的网站,选择需要下载的版本,这里选择的是
Centos8,点击如图所示。

- 决定选择Centos8后,选择想要的镜像源进行下载,此处选择阿里云的镜像,选择下图红框中的标注。

- 点击进入后,选择如下图红框中的iso镜像进行centos8的镜像下载。

2 VMware准备
2.1 VMware虚拟硬件设备

- 点击创建新的虚拟机,出现下图提示,此处选择自定义,也可以选择典型的方式,进行下一步操作。

- 进行虚拟机硬件兼容性的选择,此处选择默认,进行下一步。

- 此时需要选择操作系统的安装,这里我先不进行选择操作系统,选择稍后安装操作系统,进行下一步。

- 此时需要进行操作系统的类型的选择,由于我们下载的Centos8属于Linux系统的一种,此处选择Linux,版本我们根据Centos的下载版本进行选择,如果找不到图中的Centos的版本,可以选择read Hat的版本也可以,此处我们选择Centos 8 64位,进行下一步。

- 此时需要对需要安装的虚拟进行命令,一般此时可以自己自定义,我自定义如图,同时需要选择操作系统的安装位置,安装位置自定义即可,进行下一步。

- 此时需要进行虚拟的硬件配置中的处理器配置,如果宿主机的配置够高,也可以选择高的处理器,自定义即可。

- 此时需要进行虚拟的硬件配置中的内存配置,也是需要根据宿主机的配置,内存容量也是越高越好,进行下一步。

- 此时需要进行虚拟的硬件配置中的网络类型的配置,此处我们选择
NAT的模式共享宿主机网络,进行下一步。

- 此时需要进行虚拟的硬件配置中的I/O控制器类型配置,一般默认即可,进行下一步。

- 此时需要进行虚拟的硬件配置中的磁盘类型配置,一般也是默认即可,进行下一步。

- 此时需要进行磁盘的创建虚拟,一般选择创建新虚拟磁盘,进行下一步。

- 此时需要指定磁盘的容量大小,可以自定义,这里我们配置200G,选择将虚拟磁盘拆分多个文件,进行下一步。

- 指定磁盘文件,一般默认,进行下一步。

- 到此时虚拟的硬件配置一般完成了,点击完成。

- 下面就需要为该虚拟的硬件进行操作系统的配置,现在编辑虚拟机设置,选择CD/DVD项,在右边选择使用ISO映像文件,找到我们下载完的镜像,点确定。


- 到现在我们的软硬件就准备好了,点击开启此虚拟机,进行centos的安装配置。

二、Centos8的安装与配置
2 安装步骤
2.1 启动镜像,进行光盘启动时选择分析
此时我们是首次安装可以选择Test this media & install CentOS Linux 8.0.1905,或者选择Install CentOS Linux 8.0 1905直接进行安装,选择第二项时间会久点,需要进行ISO镜像的检测。

图中选项的分析:
Install CentOS Linux 8.0 1905: 进行安装
Test this media & install CentOS Linux 8.0.1905 : 测试安装进行光盘检测,测试光盘是不是有坏道划伤等(iso镜像检测)首次安装时选择该项
Troubleshooting 排错
2.2 开始安装
一般会出现一个统一配置的界面,我们可以进行下图中的一些配置,键盘布局一般不做改动;语言设置;需要进行时区和日期时间设置;软件安装的类型;系统的分区设置以及网络配置。

2.2.1 系统语言
在经过一些时间的等待后,系统出现下图的时候,表示进入到系统安装配置中,下图表示进行系统语言的选择,一般我们选择Englist,点击Continue。

2.2.2 时区和日期时间
下面进行时区和日期时间的设置,此时我们需要选择 Asia亚洲,选择shanghai即可,下图的时间和日期根据自己当时时间进行配置,配置完成后选择Done回到系统配置界面。

2.2.3 系统软件安装
下面进行系统软件安装,此处我选择的是最小安装Minimal Install,也可以选择Server with GUI图形化,点击Done回到配置界面。

2.2.4 系统的分区操作
- 下面需要进行系统的分区操作,进入分区界面选择Custom自定义分区。

- 分区规则定义如下。

- 根据上述的分区规则进行
/DATA,/boot,/,swap四个空间的分区。分区完成后点击Done返回配置界面。


2.2.5 虚拟机的网络编辑
- 在进行网络配置前,需要切换到虚拟机的配置,选择,选择虚拟网络编辑器,开始进行自定义子网的设置,首先选择
更改设置

- 依照下图中的顺序进行配置。

- 进入DHCP设置后的配置,配置起始IP地址和结束IP地址。

2.2.6 网络的配置
下面进行网络的配置,依据图中说明,进行网络名设置,点击Done回到配置界面。

2.2.7 开始安装
在完成上述的配置后,回到配置界面,我们可以进行系统的安装,点击Begin Installation,开始安装。

2.2.8 配置root密码和自定义普通用户名和密码
在等待安装的同时,我们可以进行root账号的密码配置,选择下图中第一个选择进行密码的配置。


同时,也可以进行普通用户的编辑,再次我们就不做演示,有需要可自行配置,下面等待安装完重启即可。
三、总结
到现在为止,我们已经完成了VMware下的Centos系统的安装,如果有不对的地方,还请私信联系告知,感谢!