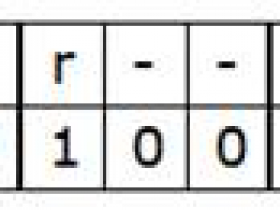- A+
镜像下载、域名解析、时间同步请点击 阿里云开源镜像站
毕设要开始做Apollo相关的课题,自己在这方面完全就是一个小白,光是安装apollo就已经花了不少功夫,也走了一些弯路,所以在这里记录一下,一方面做个总结,另一方面也希望可以帮到和我一样的朋友,最近在做Apollo的朋友也可以点个关注,大家一起交流讨论。
注意!!此方法安装的是开发版,也就是可以看见源码,可以自己开发的版本,如果只是想体验一下自动驾驶,对源码没有学习需要,那安装发行版就行,发行版装起来更简单,教程指路《apollo6.0发行版安装全教程》
两个版本的前期软件安装工作是一样的。
1.必备软件安装
1.1安装Ubuntu linux
我之前试过安装VM虚拟机,但是虚拟机无法安装NVIDIA GPU驱动,不装这个驱动是无法运行感知模块的,我也没找到解决办法,这里还是建议大家直接安装Linux系统吧。教程请参考《Windows10安装ubuntu18.04双系统教程》
安装Ubuntu需要注意的点:
1.安装语言建议选择English(US),有前辈说中文环境后面可能会导致乱码,大家还是不要铤而走险了。
2.硬盘划分。由于学习自动驾驶一般要安装几个大的软件,如Apollo、opencv等,所以建议对于/root划分60G到100G,/home分40G及其以上。(硬盘容量允许,肯定是越大越好)
3.装完系统后第一件事就是下载源更换为国内源,建议阿里源,如果不换源,那就很有可能卡死在下载中,我之前就痛苦很久,换了源之后就是神清气爽。更换教程请参考Ubuntu 更换国内源
4.系统进行第一次更新(命令sudo apt-get upgrade)后,在software & updates中,将更新设置为Never,需要的更新手动操作即可,否则不知道哪一天你就因为版本问题而疯掉,如下图
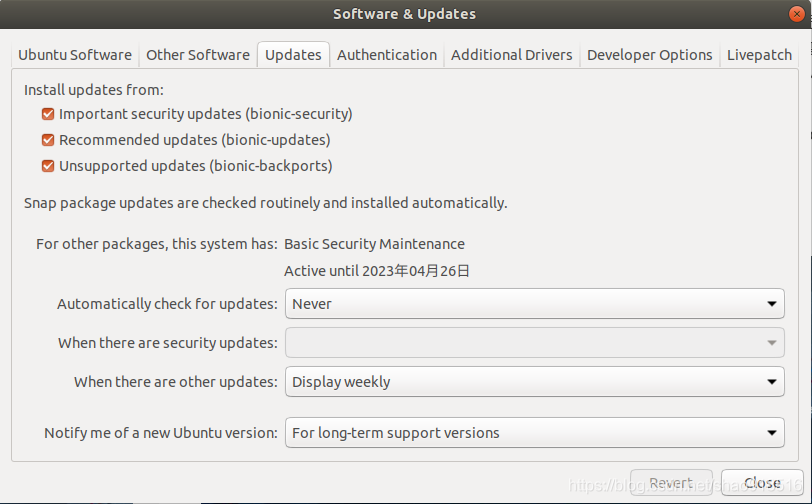
5.安装搜狗输入法,请参考《Ubuntu18.04下安装搜狗输入法》Ubuntu输入中文还是搜狗最好用。
1.2.安装NVIDIA GPU DRIVER
对于N卡用户,需要单独安装对应显卡驱动及cuda,安装之前,需要根据Ubuntu的内核版本来确定对应版本的显卡驱动。查看命令如下:
shaw@p1:~$ uname -r 5.4.0-81-generic shaw@p1:~$ ubuntu-drivers devices == /sys/devices/pci0000:00/0000:00:01.0/0000:01:00.0 == modalias : pci:v000010DEd00001FB8sv000017AAsd0000229Fbc03sc00i00 vendor : NVIDIA Corporation driver : nvidia-driver-460-server - distro non-free driver : nvidia-driver-470 - distro non-free recommended driver : nvidia-driver-418-server - distro non-free driver : nvidia-driver-450-server - distro non-free driver : nvidia-driver-460 - distro non-free driver : xserver-xorg-video-nouveau - distro free builtin == /sys/devices/pci0000:00/0000:00:1d.6/0000:52:00.0 == modalias : pci:v00008086d00002723sv00008086sd00000080bc02sc80i00 vendor : Intel Corporation manual_install: True driver : backport-iwlwifi-dkms - distro free 根据推荐的版本号,安装命令如下:
shaw@p1:~$ sudo apt-add-repository multiverse shaw@p1:~$ sudo apt-get update shaw@p1:~$ sudo apt-get install nvidia-driver-470 ... update-initramfs: Generating /boot/initrd.img-5.4.0-81-generic I: The initramfs will attempt to resume from /dev/nvme1n1p2 I: (UUID=3d8c08e6-e615-4e5d-94ef-ca7744ce78c1) I: Set the RESUME variable to override this. 安装完成后,可以通过命令NVIDIA_SMI测试,出现下面提示说明安装成功:
shaw@p1:~$ nvidia-smi Sun Aug 22 14:03:06 2021 +-----------------------------------------------------------------------------+ | NVIDIA-SMI 470.57.02 Driver Version: 470.57.02 CUDA Version: 11.4 | |-------------------------------+----------------------+----------------------+ | GPU Name Persistence-M| Bus-Id Disp.A | Volatile Uncorr. ECC | | Fan Temp Perf Pwr:Usage/Cap| Memory-Usage | GPU-Util Compute M. | | | | MIG M. | |===============================+======================+======================| | 0 Quadro T2000 Off | 00000000:01:00.0 Off | N/A | | N/A 55C P8 3W / N/A | 174MiB / 3911MiB | 6% Default | | | | N/A | +-------------------------------+----------------------+----------------------+ +-----------------------------------------------------------------------------+ | Processes: | | GPU GI CI PID Type Process name GPU Memory | | ID ID Usage | |=============================================================================| | 0 N/A N/A 1253 G /usr/lib/xorg/Xorg 97MiB | | 0 N/A N/A 1509 G /usr/bin/gnome-shell 74MiB | +-----------------------------------------------------------------------------+ 如果不成功,就把ubuntu系统重启一下使安装生效,我就是重启后才成功的。
1.3.安装docker engine
shaw@p1:~$ sudo apt install docker.io ... Created symlink /etc/systemd/system/multi-user.target.wants/containerd.service → /lib/systemd/system/containerd.service. Setting up bridge-utils (1.5-15ubuntu1) ... Setting up ubuntu-fan (0.12.10) ... Created symlink /etc/systemd/system/multi-user.target.wants/ubuntu-fan.service → /lib/systemd/system/ubuntu-fan.service. Setting up pigz (2.4-1) ... Setting up docker.io (20.10.7-0ubuntu1~18.04.1) ... Adding group `docker' (GID 127) ... Done. Created symlink /etc/systemd/system/multi-user.target.wants/docker.service → /lib/systemd/system/docker.service. Created symlink /etc/systemd/system/sockets.target.wants/docker.socket → /lib/systemd/system/docker.socket. Processing triggers for systemd (237-3ubuntu10.51) ... Processing triggers for man-db (2.8.3-2ubuntu0.1) ... Processing triggers for ureadahead (0.100.0-21) ... ureadahead will be reprofiled on next reboot shaw@p1:~$ docker [tab] docker dockerd docker-init docker-proxy shaw@p1:~$ docker --version Docker version 20.10.7, build 20.10.7-0ubuntu1~18.04.1 安装完成后,创建组docker,并将当前用户加入组中,后续就可以以用户身份操作docker而不是root,这一步至关重要,命令如下:
shaw@p1:~$ sudo groupadd docker shaw@p1:~$ sudo usermod -aG docker $USE 此时重新登录系统(重启,这一步一定要做,否则会警告找不到用户而uid和gid又不匹配,造成错误)。完成添加用户到docker组的操作,以后就可以以用户身份操作Docker。
最后使用hello-world测试docker:
shaw@p1:~$ systemctl start docker && systemctl enable docker shaw@p1:~$ docker run hello-world Unable to find image 'hello-world:latest' locally latest: Pulling from library/hello-world b8dfde127a29: Pull complete Digest: sha256:0fe98d7debd9049c50b597ef1f85b7c1e8cc81f59c8d623fcb2250e8bec85b38 Status: Downloaded newer image for hello-world:latest Hello from Docker! This message shows that your installation appears to be working correctly. 注意:Docker的更新也比较频繁,经常会出现新版本安装不成功又禁用旧版本服务的情况,此时别慌,仅需以下几个命令即可解决:
shaw@p1:~$ service docker start Failed to start docker.service: Unit docker.service is masked. shaw@p1:~$ systemctl unmask docker.service shaw@p1:~$ systemctl unmask docker.socket shaw@p1:~$ systemctl start docker.service shaw@p1:~$ service docker start docker run hello-world 1.4安装NVIDIA Container Toolkit
运行以下命令安装 NVIDIA Container Toolkit:
distribution=$(. /etc/os-release;echo $ID$VERSION_ID) curl -s -L https://nvidia.github.io/nvidia-docker/gpgkey | sudo apt-key add - curl -s -L https://nvidia.github.io/nvidia-docker/$distribution/nvidia-docker.list | sudo tee /etc/apt/sources.list.d/nvidia-docker.list sudo apt-get -y update sudo apt-get install -y nvidia-docker2 安装完成后,重启docker使改动生效
sudo systemctl restart docker 2.安装apollo
2.1下载Apollo 6.0
从github上下载:
git clone https://github.com/ApolloAuto/apollo.git 从gitee上下载
git clone https://gitee.com/ApolloAuto/apollo.git 如果你在这一步成功了,那你就可以直接到下一步,如果像我一样失败了,报错信息如下:
Cloning into 'apollo'... remote: Enumerating objects: 329426, done. remote: Counting objects: 100% (337/337), done. remote: Compressing objects: 100% (336/336), done. fatal: The remote end hung up unexpectedly.22 GiB | 6.13 MiB/s fatal: early EOF fatal: index-pack failed 那就只克隆master分支最近一次的commit,减小文件大小:
git clone --depth 1 --branch master https://gitee.com/ApolloAuto/apollo.git 成功信息如下:
Cloning into 'apollo'... Warning: Permanently added the RSA host key for IP address '13.250.177.223' to the list of known hosts. remote: Enumerating objects: 313436, done. remote: Counting objects: 100% (127/127), done. remote: Compressing objects: 100% (77/77), done. remote: Total 313436 (delta 63), reused 95 (delta 50), pack-reused 313309 Receiving objects: 100% (313436/313436), 2.42 GiB | 246.00 KiB/s, done. Resolving deltas: 100% (234642/234642), done. Checking out files: 100% (9715/9715), done. 2.2设置origin分支
如果我们只是下载运行,上述操作就够了。如果我们作为开发者想提交代码修改请求,还需要修改orgin分支为个人项目,upstream分支指向原作者项目地址,使用git修改操作如下:
git checkout master git remote -v git remote set-url origin [email protected]:YOUR_GITHUB_USERNAME/apollo.git git remote add upstream [email protected]:ApolloAuto/apollo.git git remote add upstream https://github.com/ApolloAuto/apollo.git git remote -v 2.3 拉取镜像
bash docker/scripts/dev_start.sh 这个过程会比较慢,而且如果网速不好,会中断,如果你多次中断,我建议你可以切换手机热点,我刚开始用WiFi一直失败,后来连了手机热点(我的手机热点网速感觉并不如wifi快,但是热点的确可以成功,WiFi却不行,具体原因我也不清楚,大家可以试试看)
Adding user `xu' ... Adding new user `xu' (1000) with group `docker' ... Creating home directory `/home/xu' ... Copying files from `/etc/skel' ... [ OK ] Congratulations! You have successfully finished setting up Apollo Dev Environment. [ OK ] To login into the newly created apollo_dev_xu container, please run the following command: [ OK ] bash docker/scripts/dev_into.sh [ OK ] Enjoy! 显示这样,就说明成功了。
然后进入docker
bash docker/scripts/dev_into.sh 成功输出如下:
To run a command as administrator (user "root"), use "sudo <command>". See "man sudo_root" for details. [xu@in-dev-docker:/apollo]$ 2.4编译apollo
当然这里,首先要检查确保您在开发Docker容器中
有GPU的话
./apollo.sh build_opt_gpu 没有GPU,就用CPU
./apollo.sh build_opt 编译很考验电脑性能,这个过程需要很大的耐心,不用管,就让它自己跑就行了。如果有GPU,但是用GPU跑失败了,那就用CPU的指令试试,如果编译成功了,屏幕上会输出ok。
2.5下载数据包
电脑不是实车,自然没有数据,所以我们想运行,需要下载一个录好的数据包
cd docs/demo_guide/ python3 record_helper.py demo_3.5.record 通过这个指令,可以下载一个数据包,但是如果又是像我一样,网络不好又没有vpn,然后下载失败,那就换个解决办法。(下载失败,它会输出一个bad luck,如果成功就不用管后面的)
如果下载失败看这里,下载失败可能是没下载成功,也有可能是下载一个残缺的文件,所以大家进入apollo-docs-demo-guide,看一下有没有一个叫demo_3.5.record的文件,如果存在这个文件,那就说明是下载了一个残缺文件,所以一定要先把这个文件删除,否则没办法下载新的。
rm demo_3.5.record 然后用这个新指令来下载
wget https://apollo-system.cdn.bcebos.com/dataset/6.0_edu/demo_3.5.record 下载成功后,运行dreamview程序
bash scripts/bootstrap.sh 然后播放演示包
cyber_recorder play -f demo_3.5.record --loop 在浏览器中输入http://localhost:8888,访问 Apollo Dreamview:
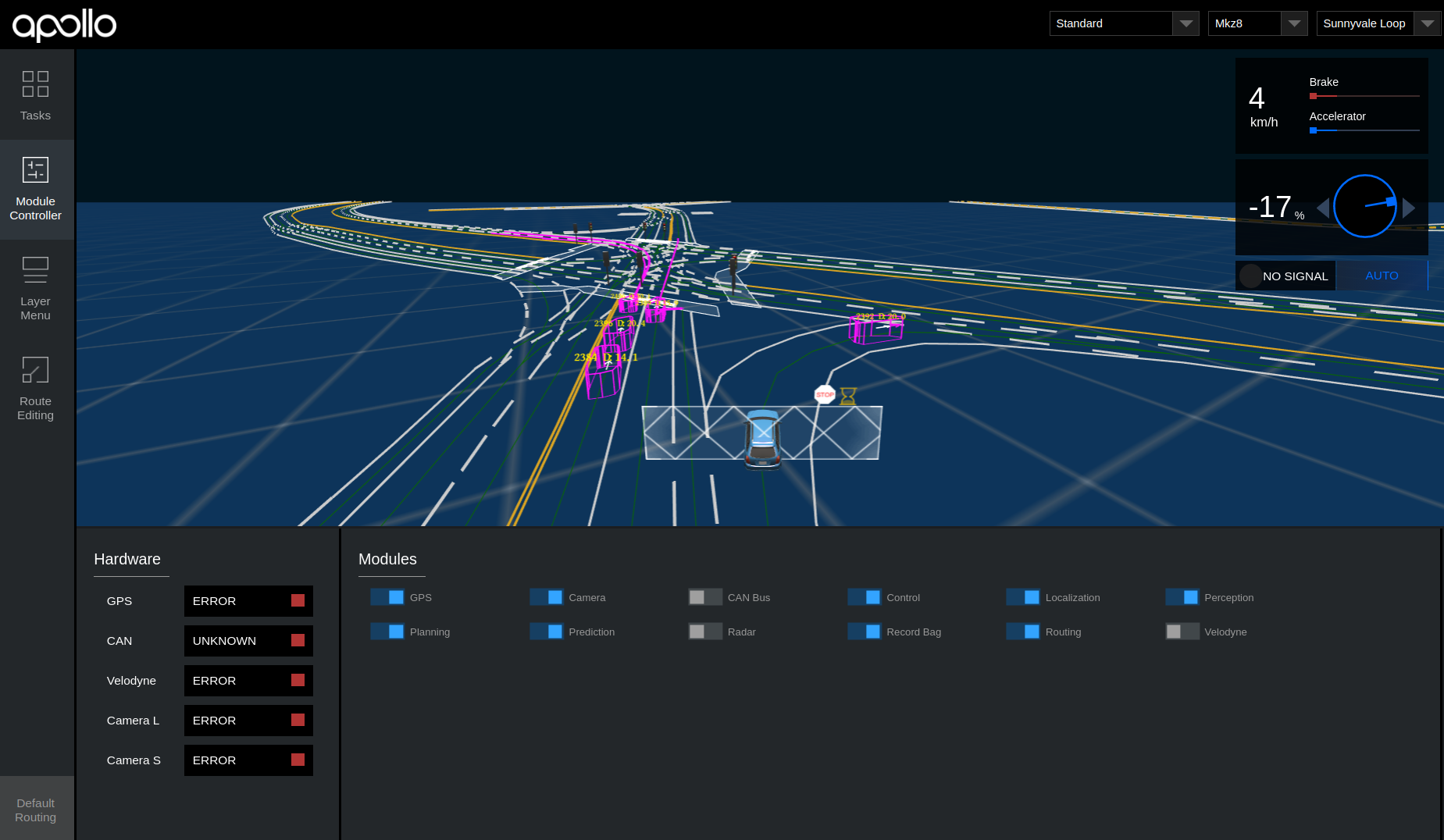
屏幕上的车辆可以正常行驶,到这里,apollo6.0开发版就安装完啦!可以用ctrl+C终止程序运行。
本文转自:https://blog.csdn.net/DLL200122/article/details/123681231